In einigen Fällen möchten Sie möglicherweise mehrere Websites mit einer einzigen Domain ausführen. Es kann sein, dass Sie eine Test-Site benötigen oder eine separate WordPress-Installation von Ihrer Haupt-Site ausführen möchten. In jedem Fall ist die Verwendung einer Subdomain die beste Wahl. Das heißt, solange Sie wissen, wie Sie eine erstellen und die Plattform darauf installieren.
Glücklicherweise ist dieser Vorgang sehr einfach. Die meisten Hosts ermöglichen es Ihnen, Unterverzeichnisse in wenigen Minuten zu erstellen, sodass Ihre neue WordPress-Installation schnell ausgeführt werden sollte. In diesem Artikel werden wir etwas mehr über Unterverzeichnisse und deren Verwendung sprechen. Dann zeigen wir Ihnen, wie Sie eine erstellen und WordPress darauf einrichten. Lass uns anfangen!
- Was Unterverzeichnisse sind (und wann Sie sie verwenden sollten)
- So installieren Sie WordPress in einem Unterverzeichnis über cPanel (in 2 Schritten)
- Schritt #1: Erstellen eines Unterverzeichnisses
- Schritt 2: Installieren Sie WordPress in Ihrem neuen Unterverzeichnis
- So installieren Sie WordPress in einem Unterverzeichnis manuell über FTP
- Fazit
Was Unterverzeichnisse sind (und wann Sie sie verwenden sollten)
Ein Unterverzeichnis ist einfach ein anderer Name für einen verschachtelten Ordner. Wenn Sie beispielsweise Fotos von Welpen in Ihrem Bildordner speichern möchten, können Sie ein Unterverzeichnis namens Dogs inside einrichten. Der gleiche Prozess gilt für WordPress-Websites.
Technisch gesehen hindert Sie nichts daran, dieselbe WordPress-Installation zum Ausführen einer Website mit einem Blog zu verwenden. Es ist jedoch oft einfacher, Unterverzeichnisse zu verwenden, um verschiedene Installationen einzurichten, wenn Sie einen umfangreichen Vorgang ausführen. Hier sind einige andere Beispiele für Fälle, in denen die Verwendung von Unterverzeichnissen sinnvoll ist:
- Sie möchten neben Ihrer Website einen Online-Shop betreiben. Es ist oft sauberer, eine WooCommerce-Installation (oder ein beliebiges E-Commerce-Plugin, das Sie verwenden) in einem eigenen Unterverzeichnis einzurichten, um Verwirrung zu vermeiden.
- Für mehrsprachige Websites. Wenn Sie Ihre Site in mehreren Sprachen anzeigen möchten, ist es sinnvoll, für jede Sprache Unterverzeichnisse zu erstellen.
- Wenn Sie zwei verschiedene Content-Management-Systeme (CMS) verwenden müssen. Wenn Sie beispielsweise eine Website in WordPress betreiben, aber Magento für Ihren Online-Shop verwenden möchten, sind Unterverzeichnisse Ihre Freunde.
- Als Testumgebung. In Unterverzeichnissen können Sie WordPress-Installationen einrichten, die Sie als Staging-Sites mit derselben Domain verwenden können.
Es ist wichtig, den Unterschied zwischen zwei ähnlichen Begriffen zu verstehen: Unterverzeichnisse und Subdomains. Sie sind nicht gleich, auch wenn sie ähnlich funktionieren. Sie können Subdomains für jedes Szenario verwenden, das wir zuvor beschrieben haben, aber Unterverzeichnisse sind eine bessere Option.
Entscheidend ist hier, dass Suchmaschinen Subdomains als einzelne Webseiten erkennen. Dies bedeutet, dass sie nicht die Vorteile Ihrer Suchmaschinenoptimierung (SEO) für Ihre ursprüngliche Domain übernehmen. Unterverzeichnisse hingegen profitieren von Ihren SEO-Bemühungen.
In Anbetracht dessen würden wir die Verwendung von Subdomains nicht empfehlen, es sei denn, Sie möchten nicht, dass diese Websites in Suchmaschinen eingestuft werden. Test- oder Staging-Sites sind beispielsweise Situationen, in denen SEO keine Rolle spielt, sodass Sie entweder Subdomains oder Unterverzeichnisse verwenden können. Das gleiche gilt, wenn Sie Subdomains verwenden möchten, um einzelne Websites zu betreiben, was nicht ratsam ist, wenn man bedenkt, wie billig es ist, einzigartige Domains zu kaufen.
So installieren Sie WordPress in einem Unterverzeichnis über cPanel (in 2 Schritten)
Sie werden erfreut sein zu wissen, dass die Installation von WordPress in einem Unterverzeichnis ein einfacher Vorgang ist. Wir zeigen Ihnen, wie Sie dies mit cPanel tun, aber die Schritte sind unabhängig vom Management-Panel Ihres Hosts ähnlich.
Schritt #1: Erstellen eines Unterverzeichnisses
Das Erstellen eines Unterverzeichnisses ist eine ausgefallene Art zu sagen „Richten Sie einen neuen Ordner ein“, was Ihnen Ihr cPanel in wenigen Minuten ermöglicht. Melden Sie sich zunächst bei Ihrem cPanel an, suchen Sie die Schaltfläche Dateimanager und klicken Sie darauf:
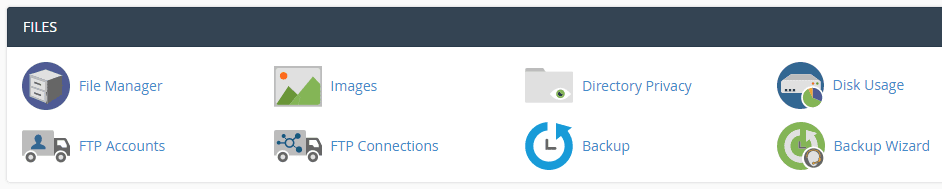
Sobald Sie angemeldet sind, sollten Sie mindestens einen Ordner sehen, der Ihre aktuelle WordPress-Installation enthält. Sie werden jetzt nach der Schaltfläche + Ordner suchen und darauf klicken und dann einen Namen für Ihr Unterverzeichnis auswählen:

Welcher Name auch immer Sie wählen, wird Teil der URL Ihres Unterverzeichnisses. Lassen Sie den neuen Ordner vorerst in Ruhe und kehren Sie zum Hauptbildschirm Ihres cPanels zurück.
Schritt 2: Installieren Sie WordPress in Ihrem neuen Unterverzeichnis
Viele Hosts enthalten jetzt Ein-Klick-Setup-Optionen für gängige CMS wie WordPress. Es gibt viele verschiedene Installationsprogramme, obwohl wir in unserem Beispiel den Softaculous App Installer verwenden. In jedem Fall müssen Sie nach dem WordPress-Symbol suchen und darauf klicken:
![]()
Klicken Sie im nächsten Bildschirm auf die Registerkarte Installieren, und Sie sehen eine Handvoll Felder, die Sie ausfüllen müssen, bevor die Installation beginnt. Achten Sie besonders auf den oberen Bildschirmrand, Hier können Sie einen Namen für Ihre Site auswählen und auswählen, wo sie installiert werden soll:
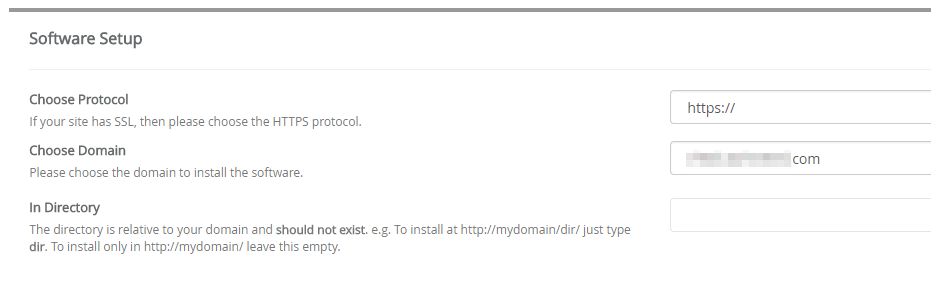
Sie müssen die primäre Domäne für Ihre neue WordPress-Installation auswählen (falls Sie mehr als eine haben) und dann den Namen Ihres neuen Verzeichnisses in das Feld In Directory eingeben. Der Rest der Einstellungen ist einfach genug. Sie müssen einen Admin-Benutzernamen und ein Passwort, eine Sprache für Ihre Website und vieles mehr auswählen. Wenn Sie fertig sind, klicken Sie unten auf dem Bildschirm auf Installieren.
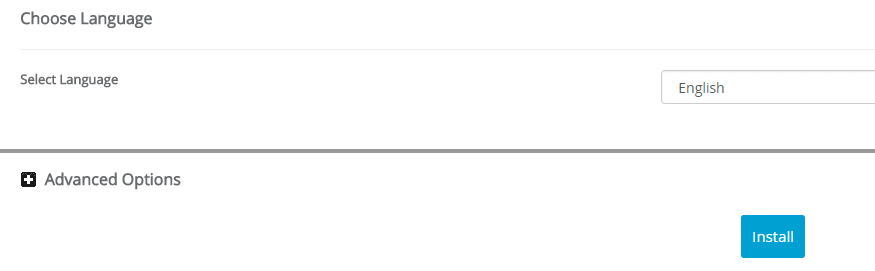
Wenn der Vorgang abgeschlossen ist, können Sie auf Ihr neues WordPress-Setup zugreifen, indem Sie auf yourwebsite.com/yoursubdirectory.
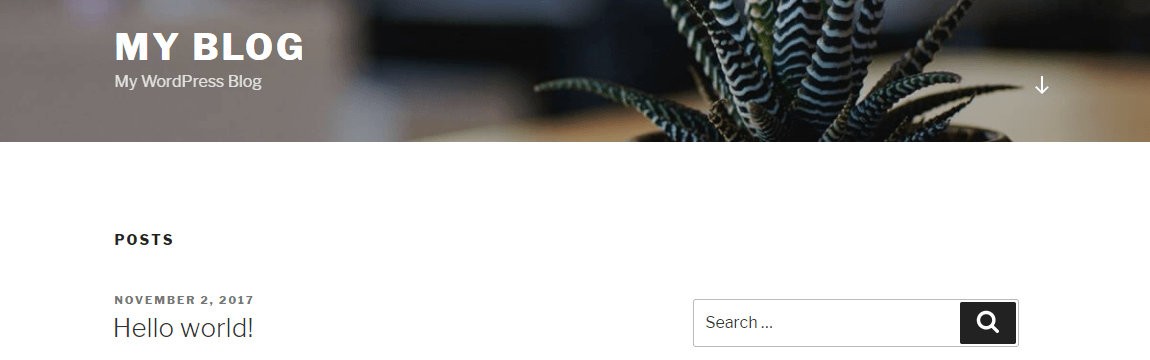
Jetzt können Sie auf Ihr Dashboard zugreifen und Ihre Website wie in jedem anderen Fall anpassen. Alle Änderungen, die Sie hier vornehmen, wirken sich nicht auf Ihr primäres WordPress-Setup aus, also werden Sie verrückt!
So installieren Sie WordPress in einem Unterverzeichnis manuell über FTP
Wenn Ihr Webhost Ihnen keinen Zugriff auf ein vollwertiges Control Panel bietet, können Sie jederzeit ein Unterverzeichnis einrichten und WordPress über das File Transfer Protocol (FTP) installieren. Sie benötigen einen FTP-Client wie FileZilla und eine Reihe von Anmeldeinformationen, die Sie bei der Anmeldung bei Ihrem Webhost per E-Mail erhalten sollten. Möglicherweise müssen Sie auch Ihre FTP-Fähigkeiten verbessern, bevor Sie diese Methode anwenden.
Melden Sie sich zunächst per FTP bei Ihrer Website an und navigieren Sie zu dem Verzeichnis, das Ihren WordPress-Stammordner enthält (normalerweise public_html). Klicken Sie nun mit der rechten Maustaste unter dieses Verzeichnis und wählen Sie die Option Verzeichnis erstellen:
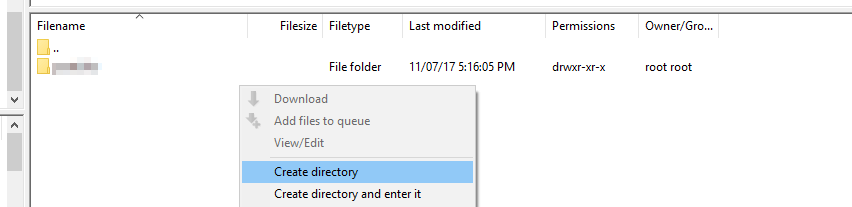
Der FTP-Client fordert Sie auf, einen Namen für Ihr neues Verzeichnis festzulegen, bevor Sie es erstellen. Denken Sie daran – nicht alle Webhosts ermöglichen es Ihnen, Unterverzeichnisse zu erstellen. Wenn zu diesem Zeitpunkt ein Fehler auftritt, verfügen Sie wahrscheinlich nicht über die erforderlichen Berechtigungen. In diesem Fall müssen Sie entweder ausschließlich die cPanel-Methode verwenden oder sich an Ihren Host wenden, um Rat zu erhalten.
Wenn Sie andererseits keine Fehler gefunden haben, können Sie WordPress installieren. Zuerst müssen Sie die neueste Version des CMS von seiner Homepage herunterladen:
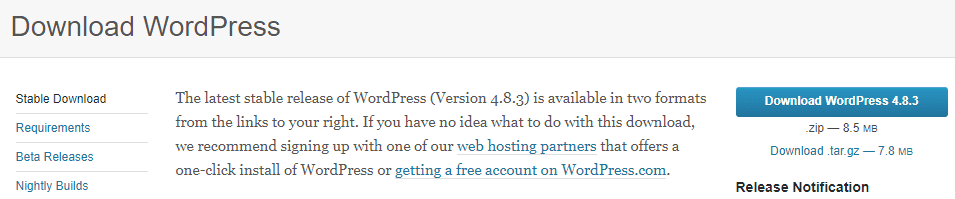
Entpacken Sie nach Abschluss den Inhalt der gezippten Datei in ein neues Verzeichnis. Auf diese Weise werden sie nicht mit anderen Dateien verwechselt:
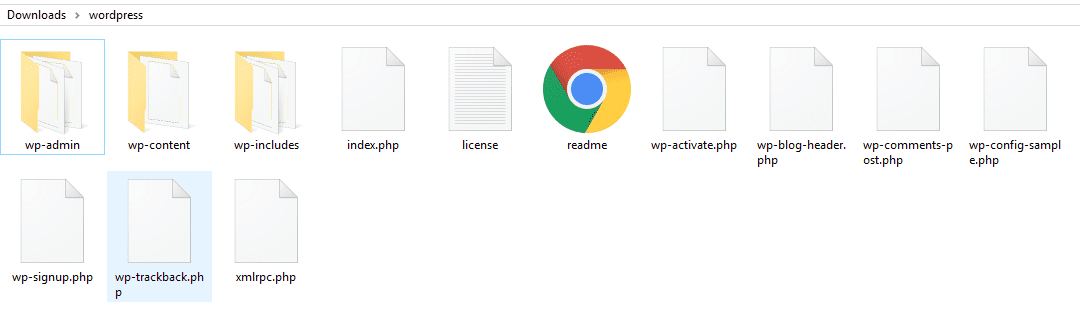
Kehren Sie nun zu Ihrem FTP-Client zurück und navigieren Sie zu dem Ordner, in dem Sie gerade alle diese Dateien auf der linken Seite abgelegt haben. Greifen Sie als Nächstes auf Ihr neues Unterverzeichnis auf der rechten Seite des Clients zu. Wählen Sie alle WordPress-Dateien in Ihrem lokalen Ordner aus und ziehen Sie sie in das Unterverzeichnis:
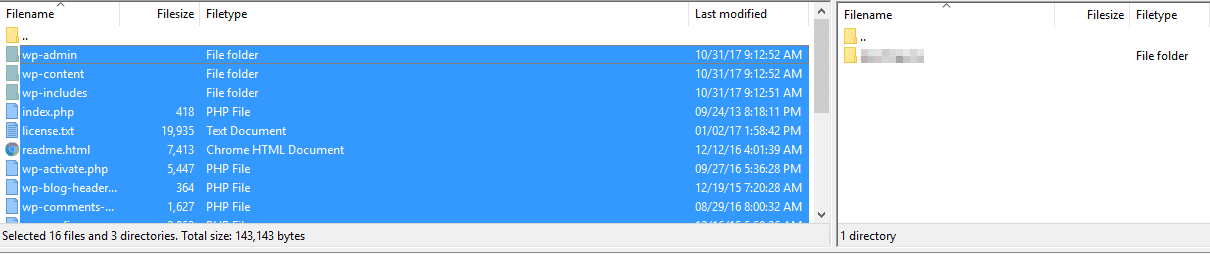
Dadurch wird Ihr FTP-Client aufgefordert, Kopien all dieser Dateien auf Ihren Server im Unterverzeichnis hochzuladen. Abhängig von Ihrer Internetgeschwindigkeit kann dieser Vorgang eine Weile dauern.
Wenn die Übertragungen abgeschlossen sind, müssen Sie eine neue Datenbank für Ihre Website einrichten, bevor Sie das WordPress-Installationsskript ausführen können. Wenn Sie fertig sind, gehen Sie zu yourwebsite.com/yoursubdirectory /, wodurch das WordPress-Installationsprogramm ausgeführt wird. Während des Vorgangs müssen Sie die Details Ihrer Datenbank eingeben, einschließlich des Namens, des Administratorbenutzernamens und des Kennworts. Ohne diese Informationen kann die Installation nicht fortgesetzt werden.
Fazit
In den meisten Fällen sollten Sie Unterverzeichnisse über Subdomains verwenden. Sie sind aus SEO-Sicht besser, da sie als Teil Ihrer Website erkannt werden und unserer Meinung nach einfach besser aussehen. Außerdem ist das Erstellen von Unterverzeichnissen einfach und Sie können so viele haben, wie Sie möchten. Wenn Sie beispielsweise eine mehrsprachige Website einrichten müssen, können Sie schnell eine Handvoll Unterverzeichnisse erstellen und für jede Sprache eines verwenden.
Es gibt zwei Möglichkeiten, WordPress in einem Unterverzeichnis einzurichten, und beide sind sehr einfach:
- Verwenden Sie Ihr cPanel, um WordPress zu installieren.
- Richten Sie die Plattform manuell über FTP ein.