alkönyvtárban bizonyos esetekben érdemes több webhelyet futtatni egyetlen domain használatával. Lehet, hogy szüksége van egy tesztoldalra, vagy külön WordPress telepítést szeretne futtatni a főtől. Akárhogy is, az aldomain használata a legjobb megoldás. Ez azt jelenti, hogy mindaddig, amíg tudod, hogyan kell létrehozni és telepíteni a platformot.
szerencsére ez a folyamat nagyon egyszerű. A legtöbb gazdagép lehetővé teszi alkönyvtárak létrehozását percek alatt, így az új WordPress telepítésnek gyorsan működnie kell. Ebben a cikkben egy kicsit többet fogunk beszélni az alkönyvtárakról és arról, hogy mikor kell használni őket. Ezután megtanítjuk, hogyan hozhat létre egyet, és állíthatja be a WordPress-t rajta. Lássunk hozzá!
- mik az alkönyvtárak (és mikor kell használni őket)
- Hogyan telepítsük a WordPress-t egy alkönyvtárban a cPanel segítségével (2 lépésben)
- 1.lépés: Hozzon létre egy alkönyvtárat
- 2.lépés: Telepítse a WordPress-t az új alkönyvtárba
- Hogyan telepítsük a WordPress-t egy Alkönyvtáron belül manuálisan FTP-n keresztül
- következtetés
mik az alkönyvtárak (és mikor kell használni őket)
az alkönyvtár egyszerűen egy beágyazott mappa másik neve. Például, ha szeretné menteni a kölykök fényképeit a Képmappába, beállíthat egy alkönyvtárat, a Dogs inside nevet. Ugyanez a folyamat vonatkozik a WordPress webhelyekre is.
technikailag semmi sem akadályozza meg Önt abban, hogy ugyanazt a WordPress telepítést használja egy blogot tartalmazó webhely futtatásához. Azonban gyakran egyszerűbb az alkönyvtárak használata különböző telepítések beállításához, amikor hatalmas műveletet futtat. Íme néhány további példa azokra az esetekre, amikor az alkönyvtárak használatának van értelme:
- online áruházat szeretne futtatni a webhelye mellett. A félreértések elkerülése érdekében gyakran tisztább a WooCommerce telepítés (vagy bármilyen használt e-kereskedelmi plugin) beállítása a saját alkönyvtárában.
- többnyelvű weboldalakhoz. Ha webhelyét több nyelven szeretné megjeleníteni, akkor érdemes alkönyvtárakat létrehozni mindegyikhez.
- ha két különböző tartalomkezelő rendszert (CMS) kell használni. Például, ha webhelyet szeretne futtatni a WordPress-en, de a Magento-t használja online áruházához, az alkönyvtárak a barátaid.
- mint tesztelési környezet. Az alkönyvtárak lehetővé teszik a WordPress telepítések beállítását, amelyeket ugyanazon domain használatával átmeneti webhelyekként használhat.
alapvető fontosságú megérteni a különbséget két hasonló kifejezés között: alkönyvtárak és aldomainek. Nem ugyanazok, még akkor sem, ha hasonlóan működnek. Aldomaineket használhat minden korábban leírt forgatókönyvhöz, de az alkönyvtárak jobb megoldás.
a döntő tényező itt az, hogy a keresőmotorok az aldomaineket egyedi webhelyekként ismerik fel. Ez azt jelenti, hogy nem viszik át az előnyöket a Search Engine Optimization (SEO) munka az eredeti domain. Az alkönyvtárak viszont profitálnak a SEO erőfeszítéseiből.
ezt figyelembe véve nem javasoljuk az aldomainek használatát, hacsak nem szeretné, hogy ezek a webhelyek rangsoroljanak a keresőmotorokban. A webhelyek tesztelése vagy beállítása például olyan helyzetek, amikor a SEO nem igazán számít, így aldomaineket vagy alkönyvtárakat is használhat. Ugyanez vonatkozik, ha aldomaineket szeretne használni az egyes webhelyek futtatásához, ami nem ajánlott, figyelembe véve, hogy milyen olcsó az egyedi domainek vásárlása.
Hogyan telepítsük a WordPress-t egy alkönyvtárban a cPanel segítségével (2 lépésben)
örömmel fogja tudni, hogy a WordPress telepítése egy alkönyvtárba egyszerű folyamat. Megmutatjuk, hogyan kell ezt megtenni a cPanel segítségével, de a lépések hasonlóak lesznek, függetlenül a gazdagép kezelőpaneljétől.
1.lépés: Hozzon létre egy alkönyvtárat
az alkönyvtár létrehozása divatos módja annak, hogy “állítson be egy új mappát”, amit a cPanel lehetővé tesz néhány perc alatt. Először jelentkezzen be a cPanel-be, keresse meg a fájlkezelő gombot, majd kattintson rá:
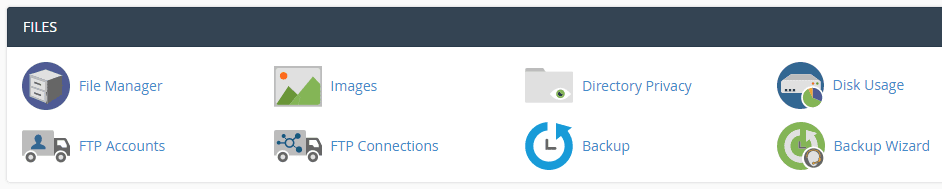
miután belépett, látnia kell legalább egy mappát, amely tartalmazza az aktuális WordPress telepítést. Most meg fogja keresni a + mappa gombot, kattintson rá, majd válassza ki az alkönyvtár nevét:

bármelyik nevet választja, az alkönyvtár URL-jének részévé válik, ezért tartsa ezt szem előtt. Hagyja egyelőre békén az új mappát, és térjen vissza a cPanel főképernyőjére.
2.lépés: Telepítse a WordPress-t az új alkönyvtárba
sok gazdagép most egy kattintással beállítja a népszerű CMS-eket, például a WordPress-t. Sok különböző telepítő áll rendelkezésre, bár példánkban a Softaculous alkalmazás telepítőjét használjuk. Mindenesetre meg kell keresnie a WordPress ikont, majd kattintson rá:
![]()
a következő képernyőn kattintson a telepítés fülre, és megjelenik egy maroknyi mező, amelyet ki kell töltenie a telepítés megkezdése előtt. Fordítson különös figyelmet a képernyő tetején, amely lehetővé teszi, hogy válasszon egy nevet a webhely, és válassza ki, hol kell telepíteni:
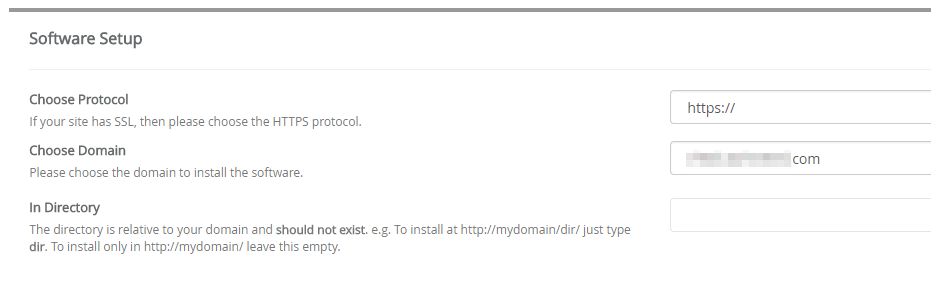
ki kell választania az elsődleges tartományt az új WordPress telepítéséhez (ha egynél több van), majd írja be az új könyvtár nevét a könyvtárban mezőbe. A többi beállítás elég egyszerű. Ki kell választania egy rendszergazdai felhasználónevet és jelszót, egy nyelvet a webhelyéhez és így tovább. Ha végzett, kattintson a gombra telepítés a képernyő alján.
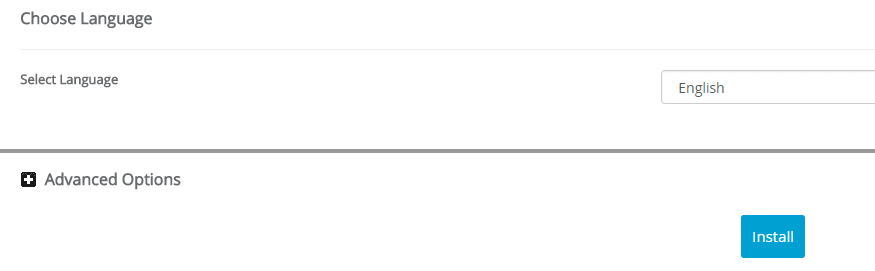
amikor a folyamat vége, akkor képes lesz arra, hogy hozzáférjen az új WordPress beállítás megy yourwebsite.com/yoursubdirectory.
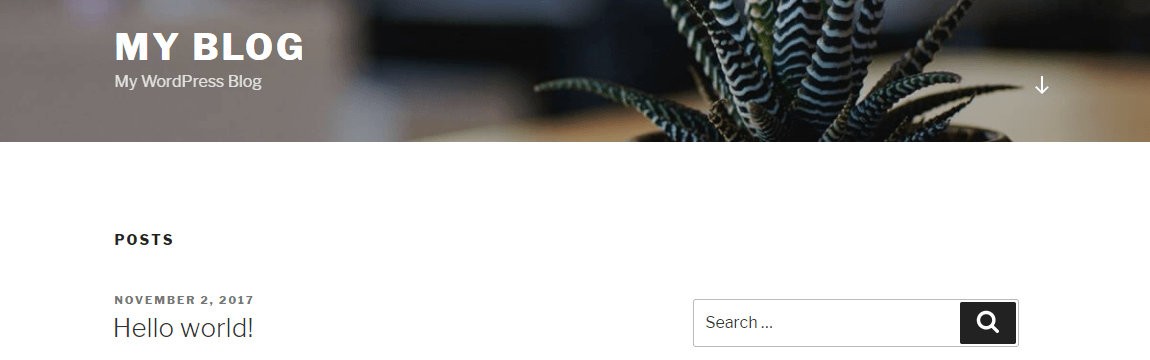
Most elérheti az irányítópultot, és testreszabhatja webhelyét, mint bármely más esetben. Az itt végrehajtott változtatások nem befolyásolják az elsődleges WordPress-beállítást, ezért őrülj meg!
Hogyan telepítsük a WordPress-t egy Alkönyvtáron belül manuálisan FTP-n keresztül
ha a webgazda nem biztosít hozzáférést egy teljes értékű vezérlőpulthoz, akkor mindig beállíthat egy alkönyvtárat, és telepítheti a WordPress-t a File Transfer Protocol (FTP) segítségével. Szüksége lesz egy FTP-kliensre, például a FileZilla-ra, valamint egy hitelesítő adatkészletre, amelyet e-mailben kellett volna megadni, amikor feliratkozott a webgazdára. Előfordulhat, hogy fel kell csontoznia az FTP készségeit is, mielőtt ezt a módszert megragadná.
először jelentkezzen be webhelyére FTP-n keresztül, és keresse meg a WordPress gyökérmappáját tartalmazó könyvtárat (általában public_html néven). Most kattintson a jobb gombbal a könyvtár alá, majd válassza a könyvtár létrehozása lehetőséget:
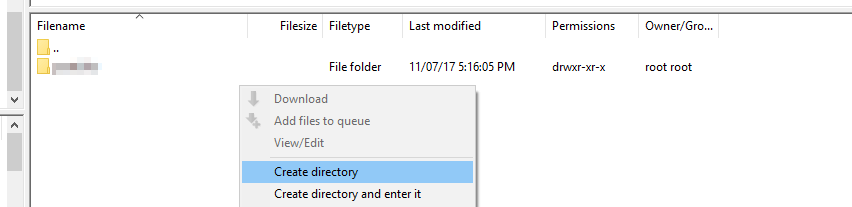
az FTP kliens meg fogja kérni, hogy adjon nevet az új könyvtárnak, mielőtt létrehozná. Ne feledje – nem minden webtárhely teszi lehetővé alkönyvtárak létrehozását. Ha ebben a szakaszban hibába ütközik, akkor valószínűleg nem rendelkezik a szükséges engedélyekkel. Ebben az esetben vagy kizárólag a cPanel módszert kell használnia, vagy tanácsot kell kérnie a gazdagéptől.
másrészt, ha nem futott be semmilyen hibát, akkor megy előre, és telepítse a WordPress. Először le kell töltenie a CMS legújabb verzióját a kezdőlapjáról:
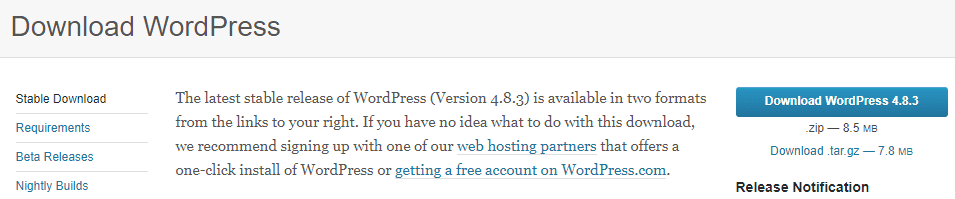
miután elkészült, csomagolja ki a tömörített fájl tartalmát egy új könyvtárba. Így nem keverednek össze más fájlokkal:
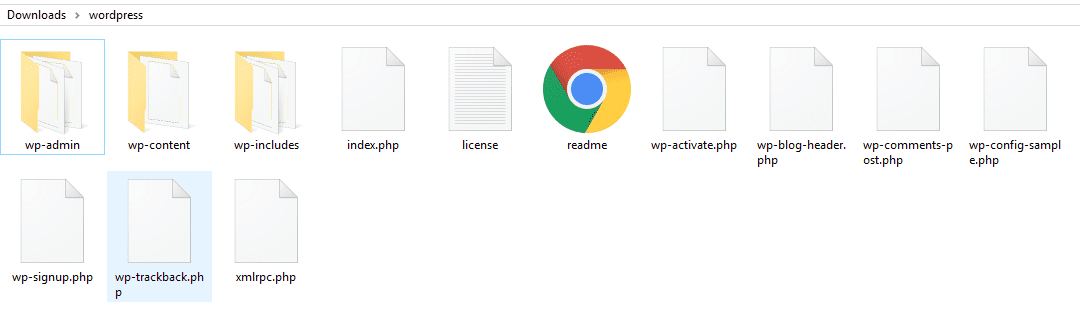
most térjen vissza az FTP klienséhez, és keresse meg azt a mappát, ahová az összes fájlt a bal oldalon helyezte el. Ezután nyissa meg az új alkönyvtárat az ügyfél jobb oldalán. Válassza ki az összes WordPress fájlt a helyi mappában, majd húzza őket az alkönyvtárba:
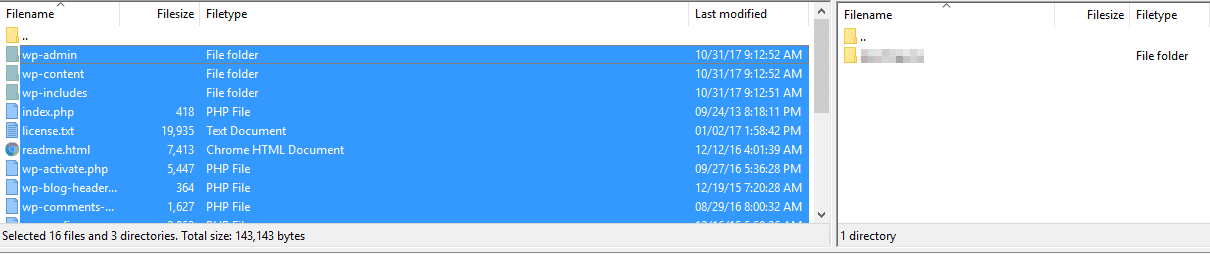
ez arra kéri az FTP klienst, hogy töltse fel az összes fájl másolatát a kiszolgálóra, az alkönyvtárba. Az internet sebességétől függően ez a folyamat eltarthat egy ideig, ezért dőljön hátra.
amikor az átvitel megtörtént, be kell állítania egy új adatbázist a webhelyéhez, mielőtt futtatná a WordPress telepítő parancsfájlját. Ha elkészült, menjen a yourwebsite.com/yoursubdirectory/, amely végrehajtja a WordPress telepítőt. A folyamat során meg kell adnia az adatbázis adatait, beleértve a nevét, rendszergazdai felhasználónevét és jelszavát. Ezen információk nélkül a telepítés nem folytatható.
következtetés
a legtöbb esetben alkönyvtárakat szeretne használni aldomaineken keresztül. SEO szempontból jobbak, mivel a webhely részeként ismerik el őket, és véleményünk szerint csak jobban néznek ki. Ráadásul az alkönyvtárak létrehozása egyszerű, és annyi lehet, amennyit csak akar. Például, ha többnyelvű webhelyet kell beállítania, gyorsan létrehozhat egy maroknyi alkönyvtárat, és minden nyelvhez használhat egyet.
kétféle módon állíthatja be a WordPress-t egy alkönyvtárban, és mindkettő nagyon egyszerű:
- a WordPress telepítéséhez használja a cPanel-t.
- állítsa be a platformot manuálisan FTP-n keresztül.