i vissa fall kanske du vill köra flera webbplatser med en enda domän. Det kan hända att du behöver en testplats, eller om du vill köra en separat WordPress-installation från din huvudsakliga. Hur som helst, att använda en underdomän är din bästa insats. Det vill säga så länge du vet hur man skapar en och installerar plattformen på den.
lyckligtvis är denna process mycket enkel. De flesta värdar gör att du kan skapa underkataloger på några minuter, så din nya WordPress-installation ska vara igång snabbt. I den här artikeln pratar vi lite mer om underkataloger och när de ska användas. Då lär vi dig hur du skapar en och ställer in WordPress på den. Låt oss komma igång!
vilka underkataloger är (och när du ska använda dem)
en underkatalog är helt enkelt ett annat namn för en kapslad mapp. Om du till exempel vill spara bilder av valpar i din bildmapp kan du ställa in en underkatalog som heter Dogs inside. Samma process gäller för WordPress-webbplatser.
tekniskt sett hindrar ingenting dig från att använda samma WordPress-installation för att köra en webbplats som innehåller en blogg. Det är dock ofta enklare att använda underkataloger för att ställa in olika installationer när du kör en massiv operation. Här är några andra exempel på fall där det är vettigt att använda underkataloger:
- du vill köra en webbutik tillsammans med din webbplats. Det är ofta renare att ställa in en WooCommerce-installation (eller vilken e-handelsplugin du använder) i sin egen underkatalog för att undvika förvirring.
- för flerspråkiga webbplatser. Om du vill visa din webbplats på flera språk är det vettigt att skapa underkataloger för var och en av dem.
- när du behöver använda två olika innehållshanteringssystem (CMS). Om du till exempel vill köra en webbplats på WordPress, men använda Magento för din webbutik, är underkataloger dina vänner.
- som en testmiljö. Med underkataloger kan du ställa in WordPress-installationer som du kan använda som staging-webbplatser med samma domän.
det är viktigt att förstå skillnaden mellan två liknande termer: underkataloger och underdomäner. De är inte samma sak, även om de fungerar på samma sätt. Du kan använda underdomäner för varje scenario som vi beskrivit tidigare, men underkataloger är ett bättre alternativ.
den avgörande faktorn här är att sökmotorer känner igen underdomäner som enskilda webbplatser. Det betyder att de inte överför fördelarna med ditt Sökmotoroptimeringsarbete (SEO) på din ursprungliga domän. Underkataloger, å andra sidan, dra nytta av dina SEO-ansträngningar.
med tanke på detta rekommenderar vi inte att du använder underdomäner om du inte vill att dessa webbplatser ska rankas i sökmotorer. Testning eller iscensättning av webbplatser är till exempel situationer där SEO inte spelar någon roll, så du kan använda antingen underdomäner eller underkataloger. Detsamma gäller om du vill använda underdomäner för att köra enskilda webbplatser, vilket inte är tillrådligt, med tanke på hur billigt det är att köpa unika domäner.
hur man installerar WordPress i en underkatalog via cPanel (i 2 steg)
du kommer att vara glad att veta att installera WordPress till en underkatalog är en enkel process. Vi visar dig hur du gör detta med cPanel, men stegen kommer att likna oavsett värdens hanteringspanel.
Steg #1: Skapa en underkatalog
att skapa en underkatalog är ett fint sätt att säga ”Ställ in en ny mapp”, vilket är något som din cPanel gör att du kan göra om några minuter. Först och främst, logga in på din cPanel, leta reda på Filhanterarknappen och klicka sedan på den:
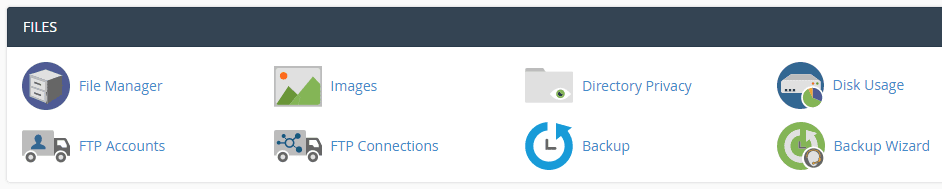
när du är inne bör du se minst en mapp som innehåller din nuvarande WordPress-installation. Du ska leta efter knappen + mapp nu och klicka på den och välj sedan ett namn för din underkatalog:

vilket namn du väljer kommer att bli en del av din underkatalogs URL, så kom ihåg det. Lämna den nya mappen ensam för nu och återgå till din cPanel huvudskärm.
steg #2: installera WordPress i din nya underkatalog
många värdar innehåller nu ett enda klick installationsalternativ för populära CMS, till exempel WordPress. Det finns många olika installatörer tillgängliga, men i vårt exempel använder vi Softaculous App Installer. I alla fall måste du leta efter WordPress-ikonen och klicka på den:
![]()
på nästa skärm klickar du på fliken Installera och du ser en handfull fält som du behöver fylla i innan installationen börjar. Var särskilt uppmärksam på toppen av skärmen, vilket gör att du kan välja ett namn på din webbplats och välja var du vill installera den:
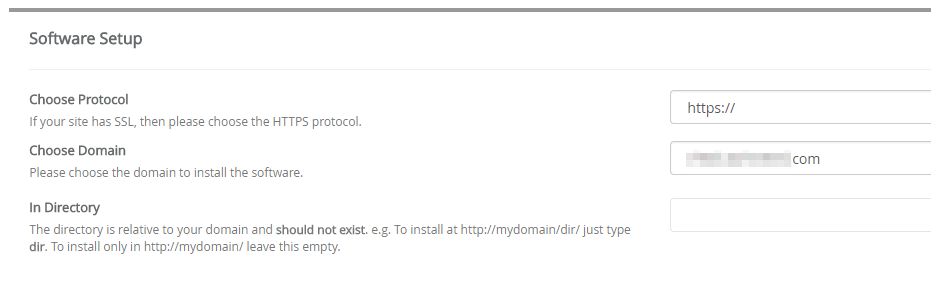
du måste välja den primära domänen för din nya WordPress-installation (om du har mer än en) och skriv sedan namnet på din nya katalog i fältet i katalog. Resten av inställningarna är enkla nog. Du måste välja ett användarnamn och lösenord för admin, ett språk för din webbplats och mer. När du är klar klickar du på Installera längst ner på skärmen.
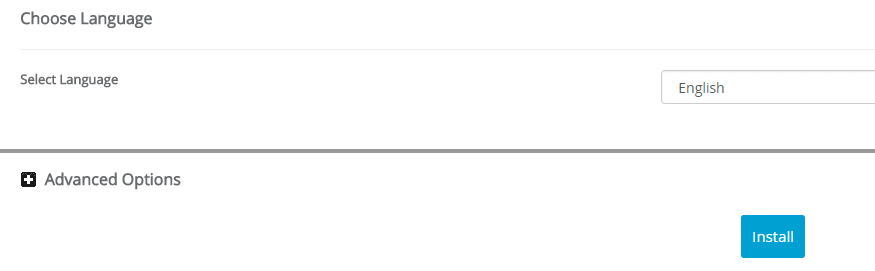
när processen är över kan du komma åt din nya WordPress-inställning genom att gå till yourwebsite.com/yoursubdirectory.
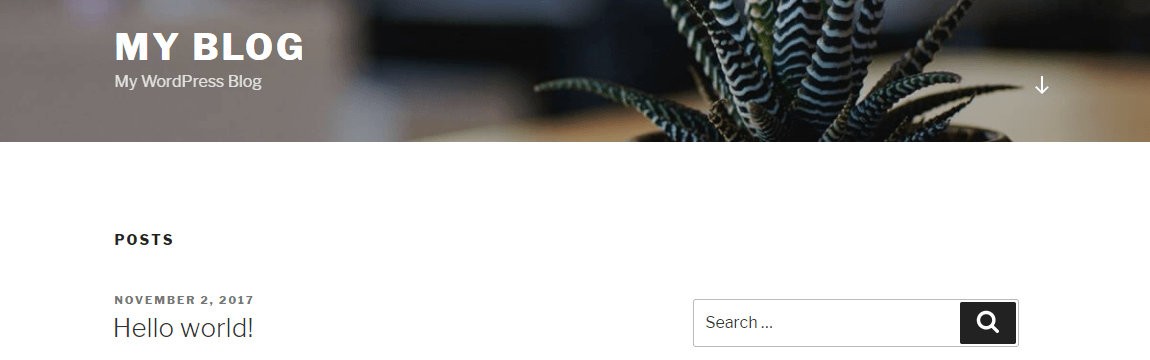
nu kan du komma åt din instrumentpanel och anpassa din webbplats som du skulle göra i alla andra fall. Eventuella ändringar du gör här påverkar inte din primära WordPress-inställning, så bli galen!
så här installerar du WordPress i en underkatalog manuellt via FTP
om din webbhotell inte ger dig tillgång till en fullfjädrad kontrollpanel kan du alltid ställa in en underkatalog och installera WordPress via File Transfer Protocol (FTP). Du behöver en FTP-klient, till exempel FileZilla, och en uppsättning referenser som borde ha tillhandahållits via e-post när du registrerade dig hos din webbhotell. Du kan också behöva lägga upp dina FTP-färdigheter innan du klarar av den här metoden.
logga först in på din webbplats via FTP och navigera till katalogen inklusive din WordPress-rotmapp (vanligtvis kallad public_html). Högerklicka nu under den katalogen och välj alternativet läsning skapa katalog:
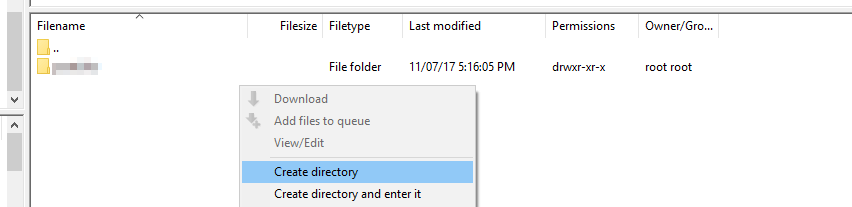
FTP-klienten kommer att be dig att ange ett namn för din nya katalog innan du skapar den. Kom ihåg – inte alla webbhotell gör att du kan skapa underkataloger. Om du stöter på ett fel i detta skede har du förmodligen inte de nödvändiga behörigheterna för att göra det. I det här fallet måste du antingen använda cPanel-metoden uteslutande eller kontakta din värd för råd.
å andra sidan, om du inte stöter på några fel, kan du gå vidare och installera WordPress. Först måste du ladda ner den senaste versionen av CMS från dess hemsida:
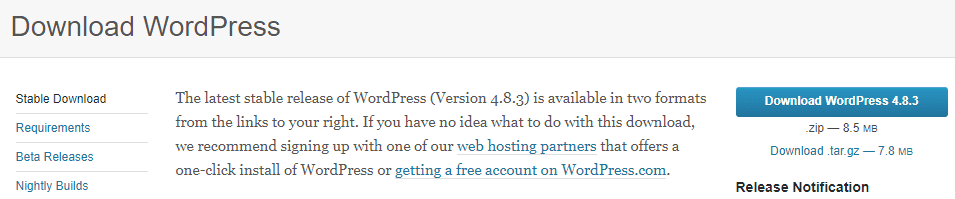
när du är klar packar du upp innehållet i den zippade filen i en ny katalog. På så sätt kommer de inte att blandas ihop med andra filer:
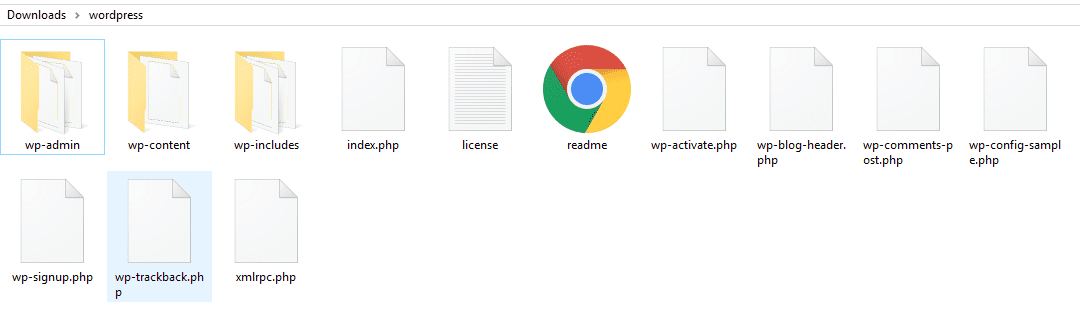
återgå nu till din FTP-klient och navigera till i mappen där du just placerat alla dessa filer på vänster sida. Öppna sedan din nya underkatalog på höger sida av klienten. Välj Alla WordPress-filer i din lokala mapp och dra dem till underkatalogen:
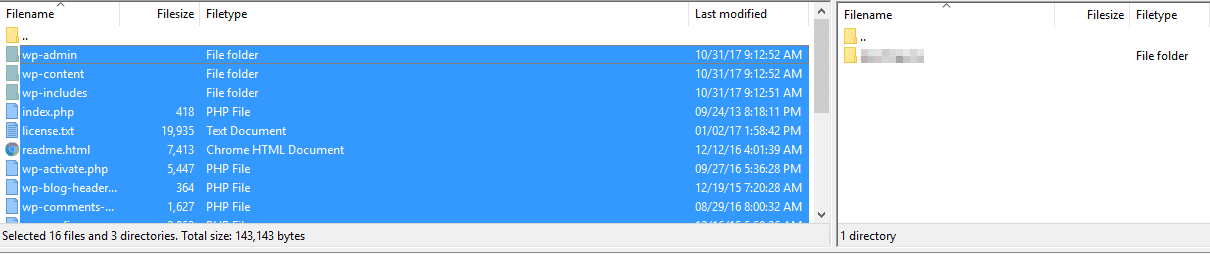
detta kommer att uppmana din FTP-klient att ladda upp kopior av alla dessa filer till din server, i underkatalogen. Beroende på din internethastighet kan den här processen ta ett tag, så luta dig tillbaka.
när överföringarna är klara måste du skapa en ny databas för din webbplats innan du kör WordPress installer script. När du är klar, gå till yourwebsite.com/yoursubdirectory/, som kommer att köra WordPress-installationsprogrammet. Under processen måste du ange databasens detaljer, inklusive dess namn, admin användarnamn och lösenord. Utan den informationen kommer installationen inte att kunna fortsätta.
slutsats
i de flesta fall vill du använda underkataloger över underdomäner. De är bättre ur ett SEO-perspektiv, eftersom de är erkända som en del av din webbplats, och enligt vår mening ser de bara bättre ut. Dessutom är det enkelt att skapa underkataloger och du kan ha så många du vill. Om du till exempel behöver skapa en flerspråkig webbplats kan du snabbt skapa en handfull underkataloger och använda en för varje språk.
det finns två sätt att ställa in WordPress i en underkatalog, och de är båda väldigt enkla:
- Använd din cPanel för att installera WordPress.
- Ställ in plattformen manuellt via FTP.