i noen tilfeller vil du kanskje kjøre flere nettsteder ved hjelp av et enkelt domene. Det kan være at du trenger et teststed, eller du vil kjøre en egen WordPress-installasjon fra din viktigste. Uansett, ved hjelp av et underdomene er det beste alternativet. Det vil si, så lenge du vet hvordan du lager en og installerer plattformen på den.
Heldigvis er denne prosessen veldig grei. De fleste verter lar deg lage underkataloger om noen minutter, så Din Nye WordPress-installasjon skal være oppe og gå raskt. I denne artikkelen snakker vi litt mer om underkataloger og når du skal bruke dem. Deretter lærer vi deg hvordan du lager En Og setter Opp WordPress på Den. La oss komme i gang!
Hvilke Underkataloger Er (Og Når Du Skal Bruke Dem)
En underkatalog er bare et annet navn for en nestet mappe. Hvis du for eksempel vil lagre bilder av valper i Bildemappen din, kan Du sette opp En underkatalog som heter Dogs inside. Den samme prosessen gjelder For WordPress nettsteder.
Teknisk sett stopper Ingenting deg fra å bruke samme WordPress-installasjon for å kjøre et nettsted som inneholder en blogg. Det er imidlertid ofte enklere å bruke underkataloger til å sette opp forskjellige installasjoner når du kjører en massiv operasjon. Her er noen andre eksempler på tilfeller der bruk av underkataloger gir mening:
- du vil kjøre en nettbutikk sammen med nettstedet ditt. Det er ofte renere å sette Opp En WooCommerce installasjon (eller hva e-handel plugin du bruker) i sin egen underkatalog, for å unngå forvirring.
- for flerspråklige nettsteder. Hvis du vil vise nettstedet ditt på flere språk, er det fornuftig å opprette underkataloger for hver av dem.
- når du må bruke to Forskjellige Innholdsstyringssystemer (CMS). For eksempel, hvis du vil kjøre et nettsted På WordPress, men bruk Magento for nettbutikken din, er underkataloger dine venner.
- som et testmiljø. Underkataloger lar Deg sette Opp WordPress-installasjoner du kan bruke som staging-nettsteder som bruker samme domene.
det er viktig å forstå forskjellen mellom to lignende termer: underkataloger og underdomener. De er ikke det samme, selv om de jobber på samme måte. Du kan bruke underdomener for hvert scenario vi beskrev tidligere, men underkataloger er et bedre alternativ.
den avgjørende faktoren her er at søkemotorer gjenkjenner underdomener som individuelle nettsteder. Dette betyr at de ikke bære over fordelene Fra Søkemotoroptimalisering (SEO) arbeid på det opprinnelige domenet. Underkataloger, derimot, drar nytte AV DIN SEO-innsats.
Gitt dette, vil vi ikke anbefale å bruke underdomener med mindre du ikke vil at disse nettstedene skal rangere i søkemotorer. Testing eller staging nettsteder, for eksempel, er situasjoner DER SEO egentlig ikke betyr noe, så du kan bruke enten underdomener eller underkataloger. Det samme gjelder hvis du vil bruke underdomener til å kjøre individuelle nettsteder, noe som ikke er tilrådelig, med tanke på hvor billig det er å kjøpe unike domener.
Slik Installerer Du WordPress I En Underkatalog via cPanel (I 2 Trinn)
du vil bli glad for å vite at installering Av WordPress til En underkatalog er en enkel prosess. Vi viser deg hvordan du gjør dette ved hjelp av cPanel, men trinnene vil være like uavhengig av vertens administrasjonspanel.
Trinn #1: Opprett En Underkatalog
Opprette en underkatalog er en fancy måte å si «sett opp en ny mappe», som er noe cPanel kan du gjøre i noen minutter. Først av, logg inn på cPanel, finn Filbehandling-knappen, og klikk deretter på den:
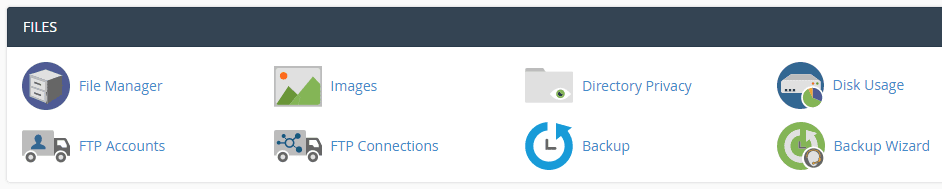
Når du er inne, bør du se minst en mappe som inneholder din Nåværende WordPress-installasjon. Du skal se etter + Mappe-knappen nå og klikke på den, og velg deretter et navn for underkatalogen din:

uansett hvilket navn du velger vil bli en DEL av underkatalogen URL, så hold det i bakhodet. La den nye mappen være alene for nå og gå tilbake til cPanel-hovedskjermen.
Trinn # 2: Installer WordPress I Din Nye Underkatalog
Mange verter inkluderer nå en ett-klikks oppsettalternativer for populære CMSs, for Eksempel WordPress. Det er mange forskjellige installatører tilgjengelig, men i vårt eksempel bruker Vi Softaculous App Installer. I alle fall må du se Etter WordPress-ikonet, og klikk på Det:
![]()
på neste skjermbilde klikker du På Installer-fanen, og du vil se en håndfull felt du må fylle ut før installasjonen starter. Vær spesielt oppmerksom på toppen av skjermen, som lar deg velge et navn for nettstedet ditt og velge hvor du skal installere det:
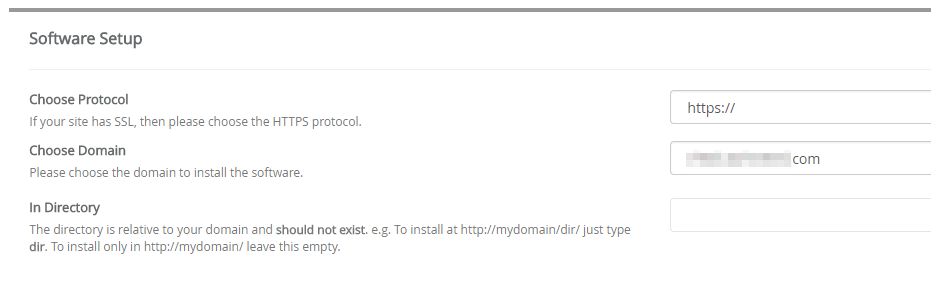
du må velge det primære domenet for Din Nye WordPress-installasjon (hvis du har mer enn ett), og skriv deretter inn navnet på den nye katalogen I In Directory-feltet. Resten av innstillingene er enkle nok. Du må velge et admin brukernavn og passord, et språk for nettstedet ditt, og mer. Når Du er ferdig, klikker Du På Installer nederst på skjermen.
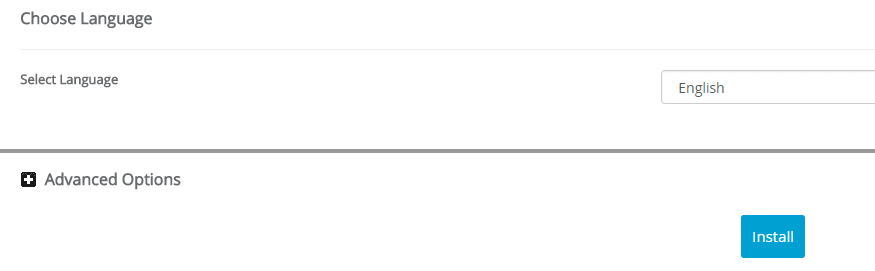
når prosessen er over, kan du få tilgang til Ditt Nye WordPress-oppsett ved å gå til yourwebsite.com/yoursubdirectory.
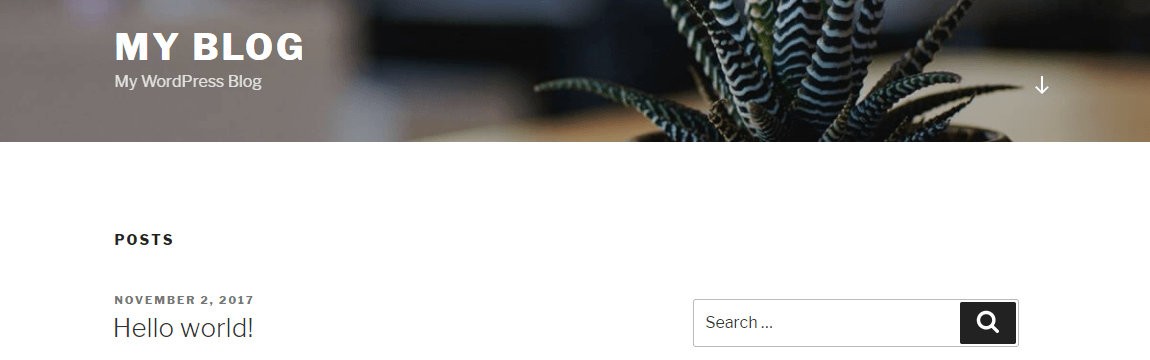
Nå kan du få tilgang til dashbordet og tilpasse nettstedet ditt som du ville gjort i alle andre tilfeller. Eventuelle endringer du gjør her, vil ikke påvirke Ditt primære WordPress-oppsett, så vær gal!
Slik Installerer Du WordPress I En Underkatalog Manuelt Via FTP
Hvis webverten din ikke gir deg tilgang til et fullverdig kontrollpanel, kan Du alltid sette opp En underkatalog og installere WordPress via FILE Transfer Protocol (FTP). Du trenger EN FTP-klient, For Eksempel FileZilla, og et sett med legitimasjon som burde vært gitt via e-post når du registrerte deg med webverten din. Du må kanskje også bein opp PÅ FTP ferdigheter før takle denne metoden.
logg først inn på nettstedet ditt VIA FTP og naviger til katalogen, inkludert WordPress-rotmappen din (vanligvis kalt public_html). Nå, høyreklikk under den katalogen og velg alternativet reading Create directory:
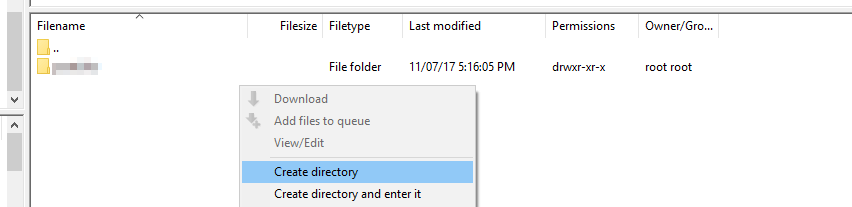
FTP-klienten vil be deg om å angi et navn for den nye katalogen før du oppretter den. Husk-ikke alle web verter lar deg lage underkataloger. Hvis du får en feil på dette stadiet, har du sannsynligvis ikke de nødvendige tillatelsene til å gjøre det. I dette tilfellet må du enten bruke cpanel-metoden utelukkende, eller kontakte verten din for råd.
På den annen side, hvis du ikke fikk noen feil, kan Du gå videre og installere WordPress. Først må du laste ned den nyeste versjonen AV CMS fra sin hjemmeside:
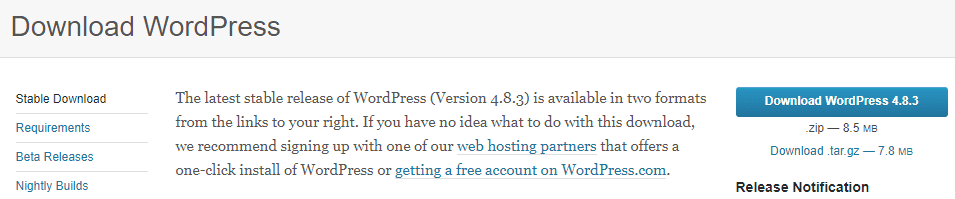
når du er ferdig, pakker du ut innholdet i den komprimerte filen i en ny katalog. På den måten vil de ikke bli blandet med andre filer:
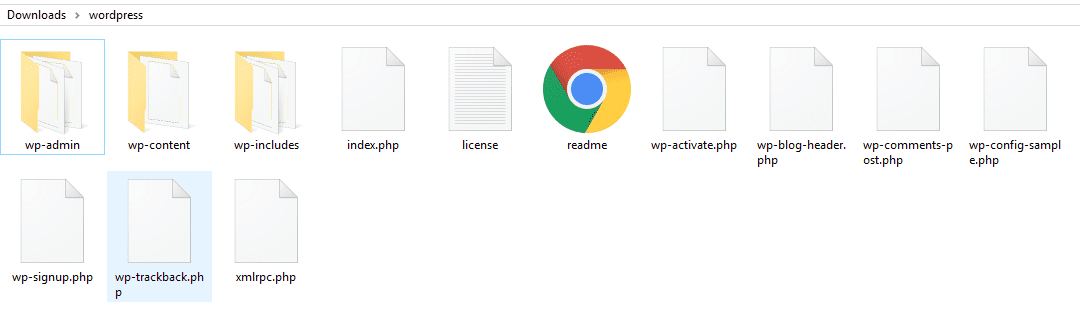
gå nå tilbake Til FTP-klienten og naviger til mappen der du nettopp plasserte alle filene på venstre side. Deretter får du tilgang til den nye underkatalogen på høyre side av klienten. Velg Alle WordPress-filene i din lokale mappe og dra dem til underkatalogen:
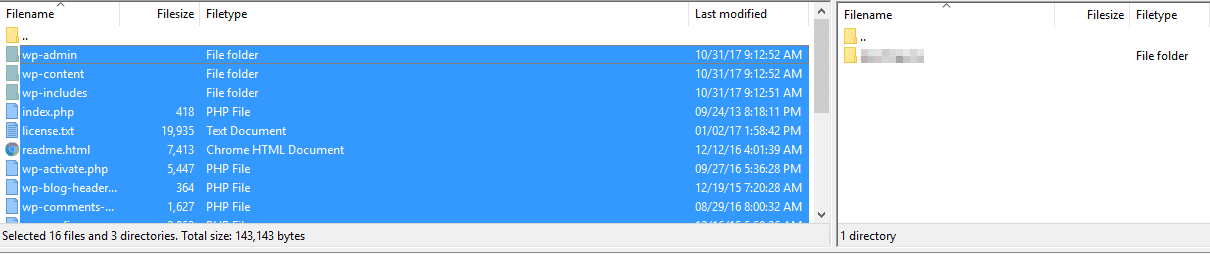
DETTE vil be FTP-klienten om å laste opp kopier av alle disse filene til serveren din, i underkatalogen. Avhengig av internetthastigheten din, kan denne prosessen ta en stund, så len deg tilbake.
når overføringene er ferdige, må du sette opp en ny database for nettstedet ditt før Du kjører WordPress installer script. Når du er ferdig, gå til yourwebsite.com/yoursubdirectory/, som vil utføre WordPress-installasjonsprogrammet. Under prosessen må du skrive inn databasens detaljer, inkludert navn, admin brukernavn og passord. Uten denne informasjonen vil installasjonen ikke kunne fortsette.
Konklusjon
I de fleste tilfeller vil du bruke underkataloger over underdomener. DE er bedre FRA ET SEO-perspektiv, siden de er anerkjent som en del av nettstedet ditt, og etter vår mening ser de bare bedre ut. I tillegg er det enkelt å lage underkataloger, og du kan ha så mange du vil. For eksempel, hvis du trenger å sette opp et flerspråklig nettsted, kan du raskt lage en håndfull underkataloger og bruke en for hvert språk.
Det er to måter du kan gå om å sette Opp WordPress på en underkatalog, og de er begge veldig enkle:
- Bruk cPanel til å installere WordPress.
- Sett opp plattformen manuelt via FTP.