iphlpsvc aka IP Helper Service on Microsoftin esiasennettu ohjelma, joka tulee automaattisesti Windows 10. Pääasiassa tämä mahdollistaa tunneliyhteyden kautta 6to4, ISATAP, Port Proxy, ja Teredo, sekä IP-HTTPS. Se auttaa myös paikallisen tietokoneen verkkoasetusten palauttamisessa ja muokkaamisessa. Tätä varten se luo tunneliyhteyden IPv6-siirtymäteknologioiden avulla. iphlpsvc toimii myös ilmoittajana, joka ilmoittaa jatkuvasti paikallisen tietokoneen verkkokokoonpanon muutoksista. Kun poistat palvelun käytöstä, parannettu yhteys riippuen myös pysäytetään.
useita palveluita, joita tietokoneellasi on tuskin käytät. IP Helper tai iphlpsvc on näiden tyyppien joukossa. Tämä palvelu laittaa järjestelmään ihmisille, jotka voivat tarvita niitä, mutta poistamalla sama ei vaikuta järjestelmään, ellet suorita etätietokantaa tai tarvitset tunneli yhteydet. Päinvastoin, se on usein todettu tehokkaaksi, koska iphlpsvc kuluttaa paljon muistia kaikkien muiden resurssien välissä.
tapoja poistaa IP Helper-palvelu käytöstä tai ottaa se käyttöön Windows 10
tässä on miten poistaa tai ottaa IP Helper-palvelu käyttöön Windows 10 –
voit käyttää joko Services Consolea tai komentokehotetta tai Rekisterieditoria tai Järjestelmäkokoonpanoa samaan tarkoitukseen. Keskustelemme niistä kaikista yksi kerrallaan.
käyttämällä Services Consolea
kätevin tapa poistaa tai ottaa IP Helper Service käyttöön on käyttää Services Consolea. Tässä on miten edetä –
Vaihe 1: Klikkaa Windowsin hakupalkkia ja kirjoita palvelut.msc tekstikentässä. Paina Enter.
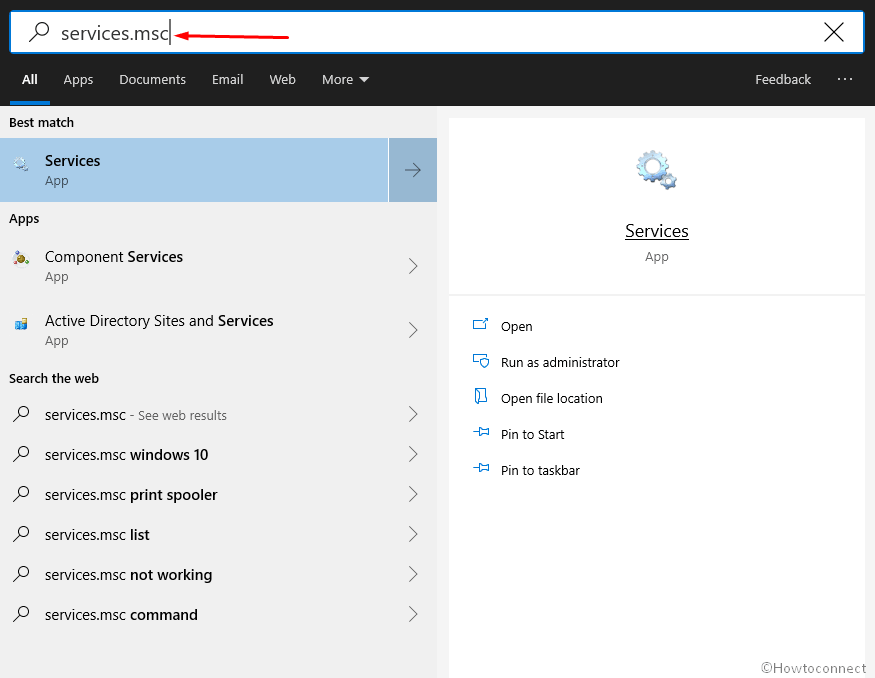
Step-3: juoksevalla sivulla Etsi IP Helper nimellä sarakkeen alla lopulta kaksoisnapsauta samaa.
Vaihe 4: saman palvelun ominaisuudet tulevat oletusarvoisesti näkyviin General-välilehdellä. Napsauta käynnistystyypin vieressä olevaa pudotusvalikkoa ja valitse Automaattinen.
Vaihe 5: Nyt, Valitse Käynnistä-painike ottaa IP Helper-palvelun käyttöön Windows 10: ssä.
Vaihe 6: Jos haluat poistaa iphlpsvc: n käytöstä, paina yksinkertaisesti Stop-painiketta.
Step-7: Lopuksi, valitse Käytä ja paina OK-painiketta tallentaa muutokset.
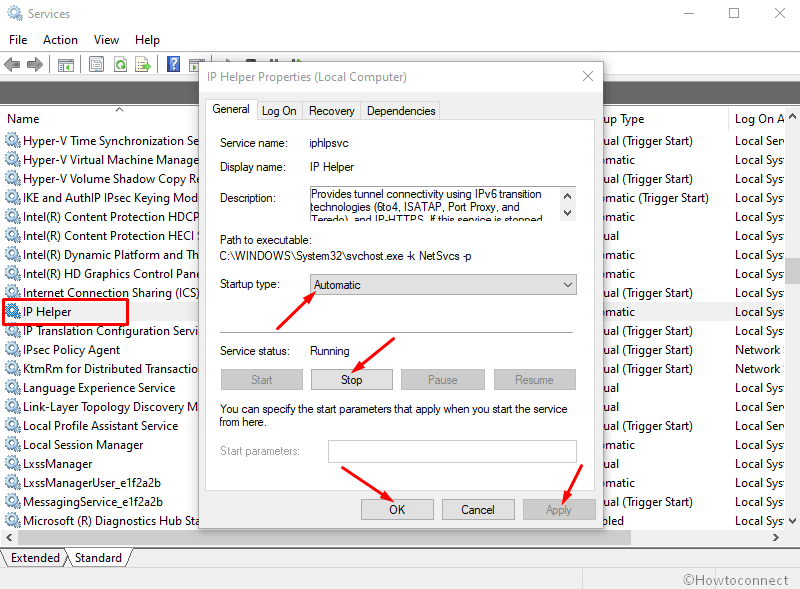
komentokehotteen kautta
seuraa alla olevia ohjeita poistaaksesi tai ottaaksesi IP Helper-palvelun käyttöön Windows 10: ssä komentokehotteen avulla–
- Napsauta Käynnistä-kuvaketta hiiren kakkospainikkeella ja valitse Suorita Win+X-valikosta.
- tyyppi cmd.exe tyhjässä tekstikentässä ja paina Ctrl + shift + Enter pikanäppäimet kokonaan käynnistää kohonnut komentokehote.
- jos UAC pyytää ylös, valitse Kyllä antaaksesi hyväksynnän omalta puoleltasi.
- kirjoita seuraava ja paina Enteriä suorittaaksesi–
net start iphlpsvc
tämä mahdollistaa IP Helper-palvelun heti, mutta jos se ei käynnisty, tämän palvelun Käynnistystyyppi on edelleen pois käytöstä.
- muuttaaksesi Käynnistystyyppiä sinun on suoritettava haluamasi komento elevated – komentokehotteessa–
Automaattinen–
REG add "HKLM\SYSTEM\CurrentControlSet\services\iphlpsvc" /v Start /t REG_DWORD /d 2 /f
käsikirja–
REG add "HKLM\SYSTEM\CurrentControlSet\services\iphlpsvc" /v Start /t REG_DWORD /d 3 /f
Ei käytössä–
REG add "HKLM\SYSTEM\CurrentControlSet\services\iphlpsvc" /v Start /t REG_DWORD /d 4 /f
Automaattinen (viivästynyt käynnistys) –
REG add "HKLM\SYSTEM\CurrentControlSet\services\iphlpsvc" /v Start /t REG_DWORD /d 2 /f
- jos haluat poistaa IP Helper-palvelun käytöstä, suorita alla oleva komento–
net stop iphlpsvc
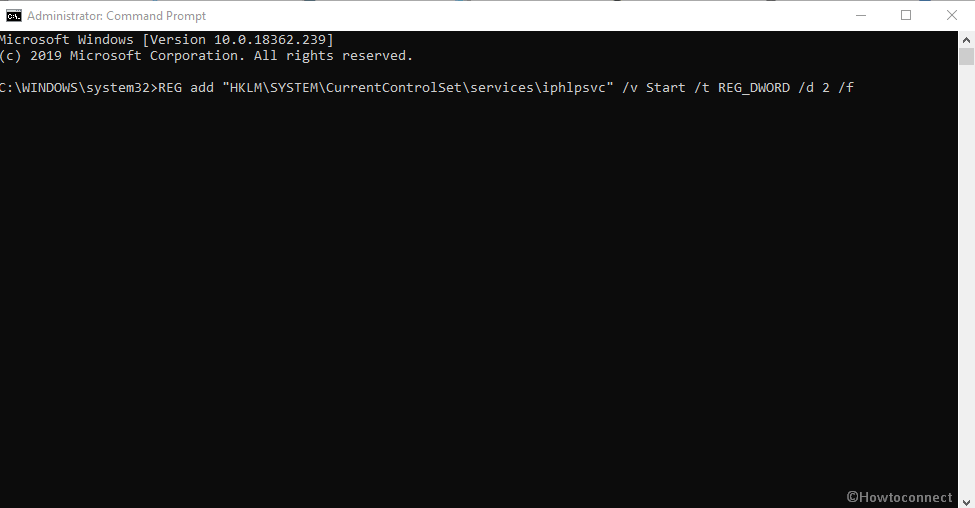
ota IP Helper-palvelu käyttöön Rekisterieditorilla
rekisteriavaimen muokkaaminen ei ole kovin vaikeaa, mutta virheellinen käyttö voi aiheuttaa vakavia ongelmia. Siksi suosittelemme, että teet sen omalla vastuullasi. Tässä on menettely–
- Napsauta tehtäväpalkin haku ja kirjoita regedit tekstialueeseen.
- kun tulos tulee näkyviin, paina Rekisterieditorin valintaa.
- a UAC pop-up, klikkaa Yes to continue.
- kun Rekisterieditorin sivu ilmestyy näytölle, siirry seuraavaan polkuun–
HKEY_LOCAL_MACHINE\SYSTEM\CurrentControlSet\Services\iphlpsvc
siirry myöhemmin oikeaan paneeliin. Paina hiiren kakkospainikkeella Käynnistä-vaihtoehtoa ja valitse Muokkaa kontekstivalikosta.
aseta arvo-tietolaatikkoon haluttu arvo, jota seuraa OK-painike.
Automatic – 2
Manual – 3
Disabled – 4
Automatic (Delayed Start) – 2
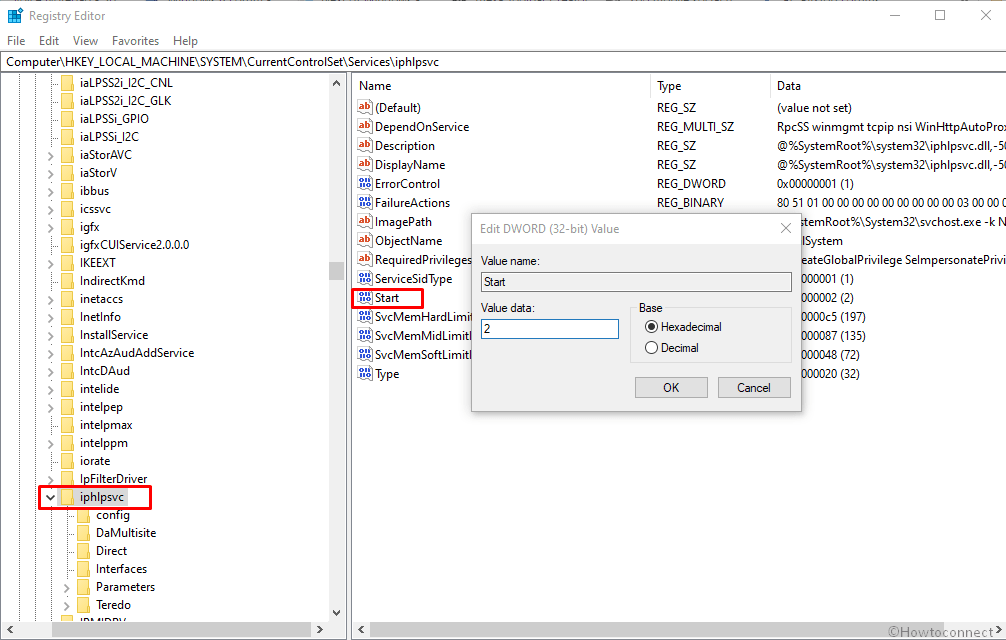
Use System Configuration
Last way to Disable or Enable IP Helper Service on kautta järjestelmän kokoonpano konsoli. Katsotaan askeleet –
Askel#1: Paina” Windows+R ” pikanäppäintä ja anna Suorita – valintaikkunan ilmestyä.
Vaihe#2: kirjoita” msconfig ” käytettävissä olevaan tekstiruutuun ja paina Enter.
Vaihe#3: kun ohjattu järjestelmän konfigurointi ilmestyy näyttöön, siirry Palvelut-välilehteen.
Vaihe#4: Etsi IP Helper käytettävissä olevista palveluista ja poista valinta vieressä olevasta laatikosta poistaa saman.
Vaihe#5: Jos haluat pitää palvelun käytössä, klikkaa valintaruutua IP Helperin vieressä.
Vaihe#6: Kun olet valmis, napsauta Käytä ja sitten OK-painiketta.
askel#7: Jotta muutokset olisivat tehokkaita, käynnistä laite uudelleen.
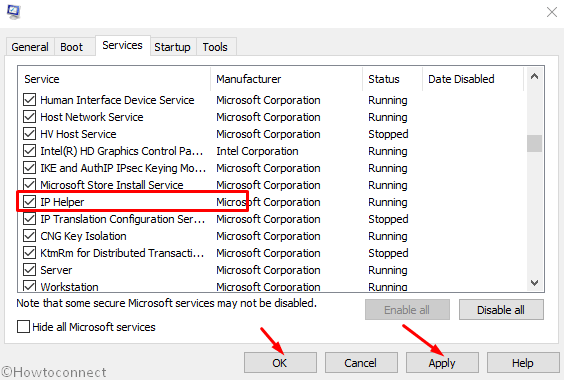
siinä kaikki!!