iphlpsvc aka IP Helper Service est un programme préinstallé de Microsoft qui vient automatiquement dans votre Windows 10. Principalement, cela permet une connectivité de tunnel via 6to4, ISATAP, Proxy de port et Teredo, ainsi que IP-HTTPS. Il permet également de récupérer et de modifier les paramètres de configuration réseau d’un ordinateur local. Pour ce faire, il crée une connectivité de tunnel grâce aux technologies de transition IPv6. iphlpsvc fonctionne également comme un notifiant qui continue à notifier les modifications de la configuration réseau de l’ordinateur local. Lorsque vous désactivez le service, la connectivité améliorée en fonction sera également arrêtée.
Plusieurs services présents sur votre ordinateur que vous utilisez à peine. IP Helper ou iphlpsvc fait partie de ces types. Ce service mis dans le système pour les personnes qui peuvent en avoir besoin, mais la désactivation de la même chose n’affectera pas votre système, sauf si vous exécutez une base de données distante ou si vous avez besoin d’une connectivité de tunnel. Au contraire, il s’est souvent avéré efficace car iphlpsvc consomme beaucoup de mémoire entre toutes les autres ressources.
Façons de Désactiver ou d’activer le Service d’assistance IP dans Windows 10
Voici Comment Désactiver ou Activer le Service d’assistance IP dans Windows 10 –
Vous pouvez utiliser la console de services ou l’invite de commande ou l’éditeur de registre ou la configuration du système dans le même but. Nous en discuterons tous un par un.
Utilisation de Services Console
Le moyen le plus pratique de désactiver ou d’activer le service d’assistance IP consiste à utiliser Services console. Voici comment procéder –
Étape-1: Cliquez sur la barre de recherche Windows et tapez services.msc dans le champ de texte. Appuyez sur Entrée.
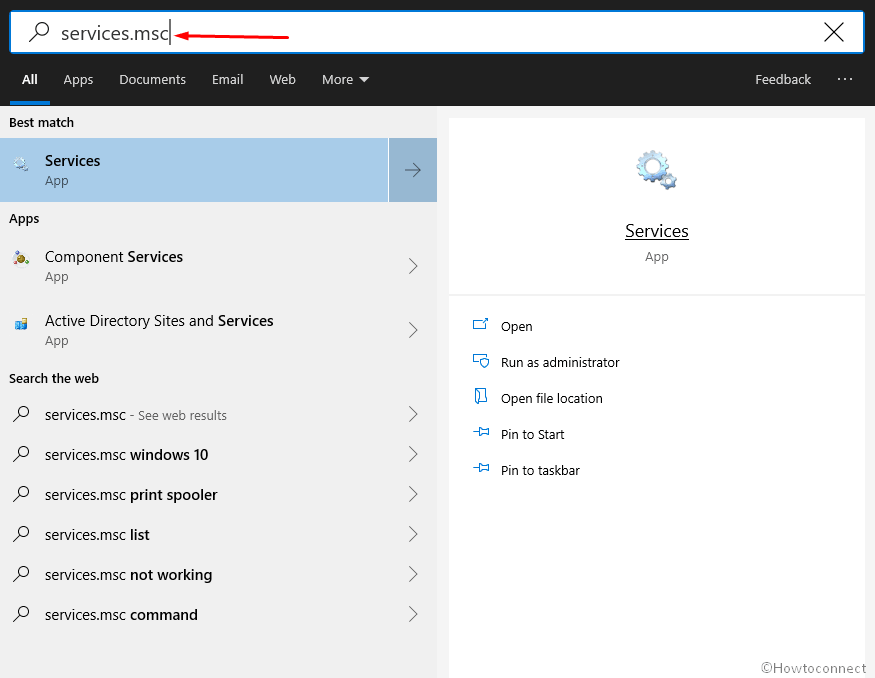
Étape 3: Sur la page en cours d’exécution, localisez l’aide IP située sous la colonne Nom, faites éventuellement un double-clic sur celle-ci.
Étape 4: Les propriétés du même service apparaîtront avec l’onglet général par défaut. Cliquez sur la liste déroulante adjacente au type de démarrage et sélectionnez Automatique.
Étape 5: Maintenant, choisissez le bouton Démarrer pour activer le service d’assistance IP dans Windows 10.
Étape-6: Pour désactiver iphlpsvc, appuyez simplement sur le bouton Stop.
Étape 7: Enfin, cliquez sur Appliquer, puis appuyez sur le bouton OK pour enregistrer les modifications.
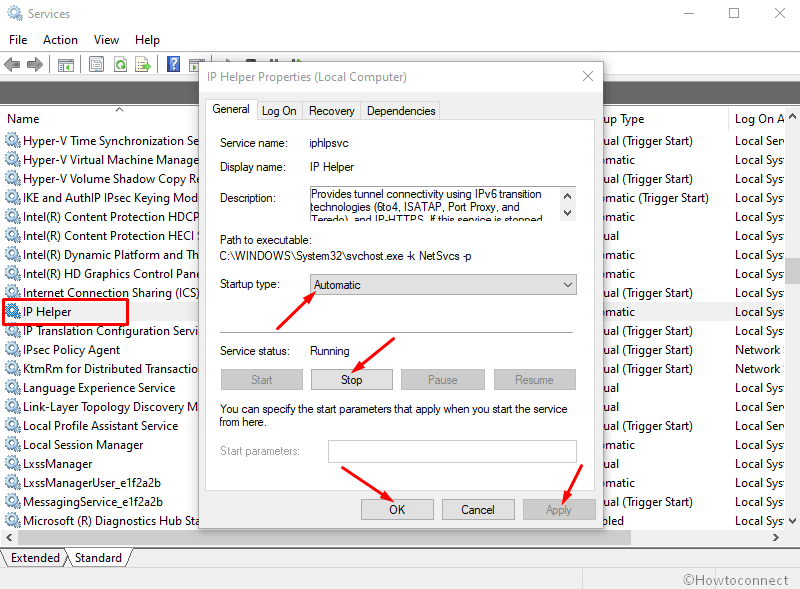
Via l’Invite de commande
Suivez les étapes ci-dessous pour Désactiver ou Activer le Service d’Assistance IP dans Windows 10 à l’aide de l’Invite de commande –
- Cliquez avec le bouton droit sur l’icône Démarrer et sélectionnez Exécuter dans le menu Win + X.
- Tapez cmd.exe dans le champ de texte vide et appuyez sur Ctrl + maj + Entrez les raccourcis clavier pour lancer une invite de commande élevée.
- Si un UAC s’affiche, cliquez sur Oui pour donner votre approbation.
- Tapez ce qui suit et appuyez sur Entrée pour exécuter –
net start iphlpsvc
Cela activera instantanément le service d’assistance IP, mais s’il ne démarre pas, cela signifie que le type de démarrage de ce service est toujours désactivé.
- Pour changer le type de démarrage, vous devez exécuter la commande préférée dans l’invite de commande élevée –
Automatique –
REG add "HKLM\SYSTEM\CurrentControlSet\services\iphlpsvc" /v Start /t REG_DWORD /d 2 /f
Manuel –
REG add "HKLM\SYSTEM\CurrentControlSet\services\iphlpsvc" /v Start /t REG_DWORD /d 3 /f
Handicapés –
REG add "HKLM\SYSTEM\CurrentControlSet\services\iphlpsvc" /v Start /t REG_DWORD /d 4 /f
Automatique (Démarrage Différé) –
REG add "HKLM\SYSTEM\CurrentControlSet\services\iphlpsvc" /v Start /t REG_DWORD /d 2 /f
- Si vous souhaitez désactiver le service d’assistance IP, exécutez la commande ci-dessous –
net stop iphlpsvc
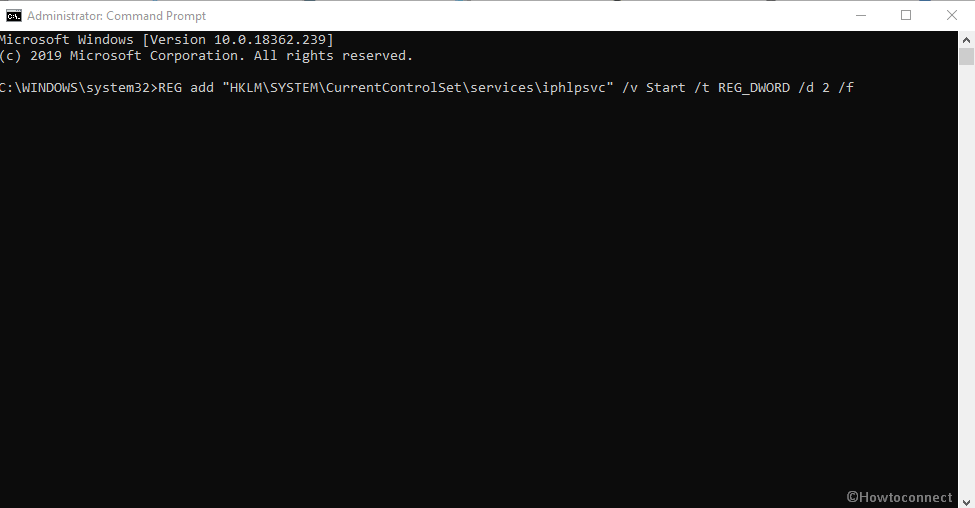
Activer le Service d’assistance IP à l’aide de l’Éditeur de registre
La modification de la clé de registre n’est pas très difficile, mais un fonctionnement incorrect peut causer de graves problèmes. Par conséquent, nous vous suggérons de le faire à vos propres risques. Voici la procédure –
- Cliquez sur Rechercher dans la barre des tâches et tapez regedit dans la zone de texte.
- Lorsque le résultat apparaît dans la vue, cliquez sur l’option Éditeur de registre.
- Une UAC apparaîtra, cliquez sur Oui pour continuer.
- Une fois que la page de l’éditeur de registre apparaît à l’écran, parcourez le chemin suivant –
HKEY_LOCAL_MACHINE\SYSTEM\CurrentControlSet\Services\iphlpsvc
Plus tard, passez au volet de droite. Cliquez avec le bouton droit sur l’option Démarrer et sélectionnez Modifier dans le menu contextuel.
Dans la zone de données de valeur, mettez la valeur préférée, puis cliquez sur le bouton OK.
Automatique – 2
Manuel – 3
Désactivé – 4
Automatique (Démarrage différé) – 2
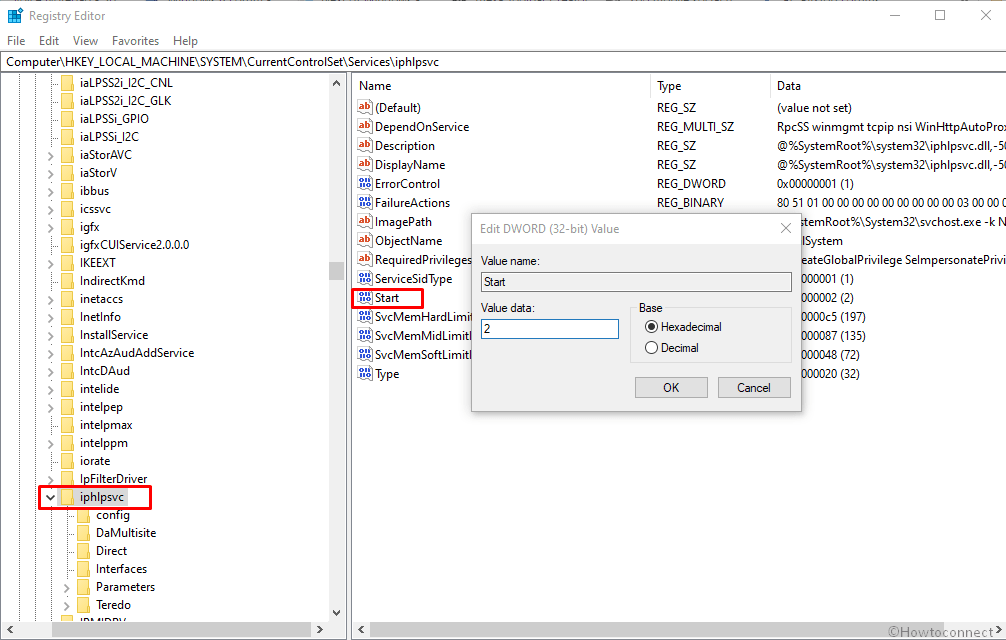
Utiliser la Configuration Système
Dernière façon de désactiver ou d’activer le Service d’Assistance IP est via la console de configuration du système. Voyons les étapes –
Étape #1: Appuyez sur la touche de raccourci « Windows + R » et laissez la boîte de dialogue Exécuter apparaître.
Étape #2: Tapez « msconfig » dans la zone de texte disponible et appuyez sur Entrée.
Étape #3: Lorsque l’assistant de configuration système apparaît à l’écran, passez à l’onglet Services.
Étape #4: Localisez IP Helper à partir des services disponibles et décochez la case située à côté pour la désactiver.
Étape #5: Si vous souhaitez garder le service activé, cliquez simplement sur cocher la case située à côté de l’assistant IP.
Étape #6: Une fois terminé, Cliquez sur Appliquer, puis sur le bouton OK.
Étape #7: Pour que les modifications soient effectives, redémarrez l’appareil.
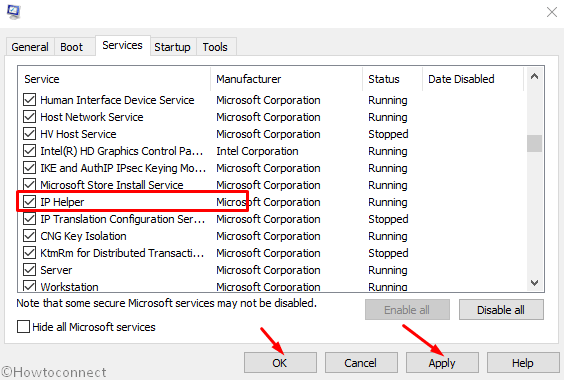
C’est tout!!