iphlpsvc aka IP Helper Service is een vooraf geïnstalleerd programma van Microsoft dat automatisch wordt geleverd in uw Windows 10. Voornamelijk, Dit zorgt voor tunnel connectiviteit via 6to4, ISATAP, poort Proxy, en Teredo, evenals IP-HTTPS. Het helpt ook om de netwerkconfiguratie-instellingen van een lokale computer te herstellen en te wijzigen. Om dit te doen, creëert het tunnelconnectiviteit via IPv6-overgangstechnologieën. iphlpsvc werkt ook als kennisgever die de wijzigingen van de netwerkconfiguratie van de lokale computer blijft melden. Wanneer u de service uitschakelt, wordt de verbeterde connectiviteit afhankelijk ook gestopt.
meerdere services die aanwezig zijn op uw computer die u nauwelijks gebruikt. IP Helper of iphlpsvc is een van deze types. Deze dienst in het systeem gezet voor mensen die ze nodig kunnen hebben, maar het uitschakelen van hetzelfde zal niet van invloed zijn op uw systeem, tenzij u een externe database draaien of je nodig hebt tunnel connectiviteit. Integendeel, het vaak bleek effectief te zijn als iphlpsvc verbruikt veel geheugen tussen alle andere middelen.
manieren om IP Helper –Service uit te schakelen of in te schakelen in Windows 10
hier volgt Hoe IP Helper-Service uit te schakelen in Windows 10 –
u kunt Services console of opdrachtprompt of Register-editor of systeemconfiguratie gebruiken voor hetzelfde doel. We zullen ze allemaal één voor één bespreken.
Services Console
de handigste manier om IP Helper-Service uit te schakelen is door Services console te gebruiken. Hier is hoe verder te gaan –
Stap-1: klik op Windows zoekbalk en typ services.msc in het tekstveld. Druk Op Enter.
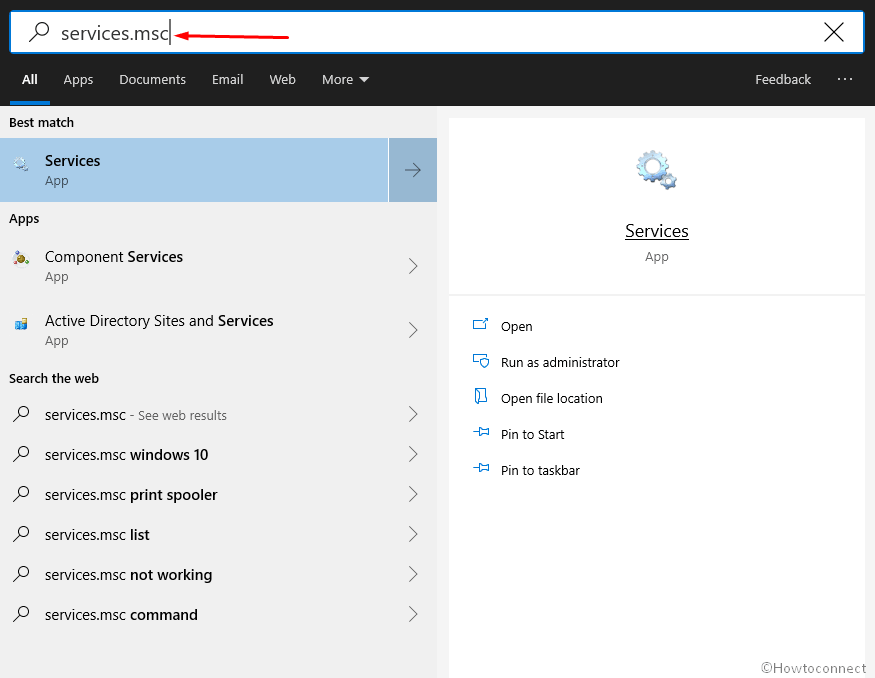
Stap-3: op de lopende pagina, Zoek IP Helper zich onder Naam kolom uiteindelijk dubbelklik op hetzelfde.
Stap-4: eigenschappen van dezelfde service zullen standaard verschijnen met het tabblad Algemeen. Klik op de dropdown naast Opstarttype en selecteer Automatisch.
Stap-5: Kies nu startknop om IP Helper Service in te schakelen in Windows 10.
Stap-6: om iphlpsvc uit te schakelen, drukt u op de Stop-knop.
Stap 7: Klik ten slotte op Toepassen gevolgd door op OK te drukken om de wijzigingen op te slaan.
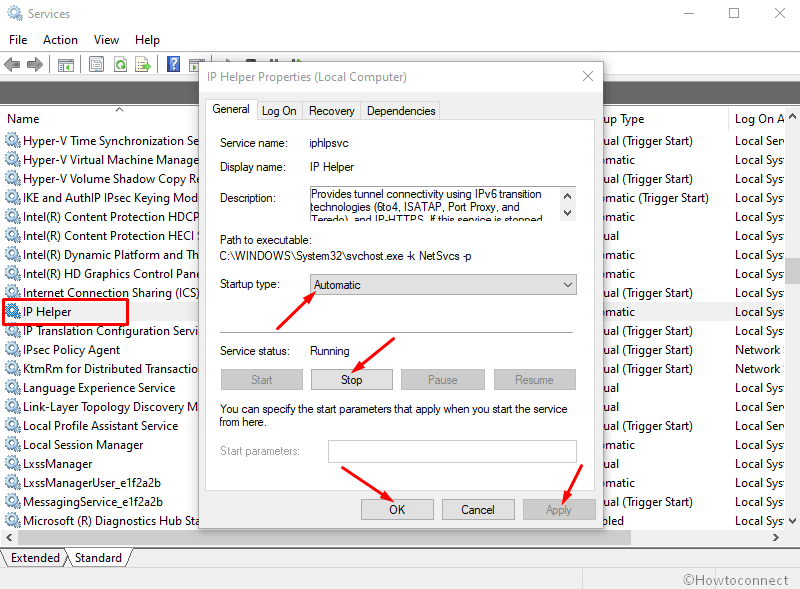
via de opdrachtprompt
Volg de onderstaande stappen om IP Helper-Service in Windows 10 uit te schakelen of in te schakelen met de opdrachtprompt–
- Klik met de rechtermuisknop op het pictogram Start en selecteer Uitvoeren vanuit het menu Win+X.
- Type cmd.exe in het lege tekstveld en druk op Ctrl+shift + Enter sneltoetsen helemaal om opdrachtprompt met verhoogde bevoegdheid te starten.
- als een UAC wordt gevraagd, klikt u op Ja om toestemming van uw kant te geven.
- typ het volgende en druk op Enter om uit te voeren–
net start iphlpsvc
dit zal IP Helper Service Direct inschakelen, maar als het niet start, betekent dat het opstarttype van deze service is nog steeds uitgeschakeld.
- het opstarttype wijzigen, voert u de gewenste opdracht in de Opdrachtprompt met verhoogde bevoegdheden–
Automatische–
REG add "HKLM\SYSTEM\CurrentControlSet\services\iphlpsvc" /v Start /t REG_DWORD /d 2 /f
Handleiding–
REG add "HKLM\SYSTEM\CurrentControlSet\services\iphlpsvc" /v Start /t REG_DWORD /d 3 /f
Uitgeschakeld–
REG add "HKLM\SYSTEM\CurrentControlSet\services\iphlpsvc" /v Start /t REG_DWORD /d 4 /f
Automatisch (Vertraagd Starten) –
REG add "HKLM\SYSTEM\CurrentControlSet\services\iphlpsvc" /v Start /t REG_DWORD /d 2 /f
- Als u wilt uitschakelen IP-Helper-Service, voert u de onderstaande opdracht–
net stop iphlpsvc
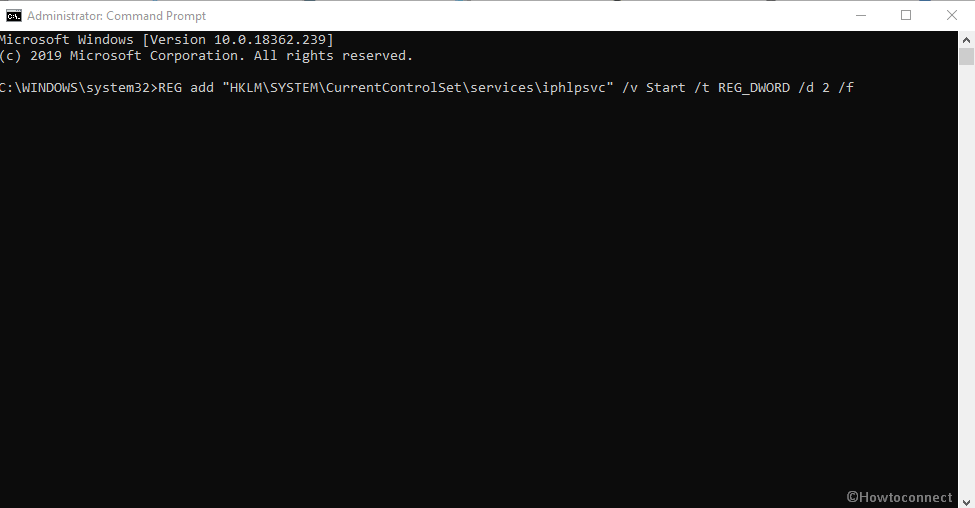
Enable IP-Helper-Service met de Register-Editor
het wijzigen van de registersleutel is niet moeilijk, maar een onjuiste werking kan ernstige problemen veroorzaken. Daarom raden wij u aan dit op eigen risico te doen. Hier is de procedure–
- klik op taakbalk zoeken en typ regedit in het tekstgebied.
- wanneer het resultaat in de weergave komt, druk op de optie Register-Editor.
- er verschijnt een UAC, klik op Ja om verder te gaan.
- zodra de Register-Editor-pagina op het scherm verschijnt, navigeert u het volgende pad–
HKEY_LOCAL_MACHINE\SYSTEM\CurrentControlSet\Services\iphlpsvc
ga Later naar het rechterdeelvenster. Klik met de rechtermuisknop op Start optie en selecteer Wijzigen vanuit het contextmenu.
in de waarde gegevens vak, plaats de voorkeurswaarde gevolgd door te klikken op OK knop.
automatisch-2
handmatig – 3
uitgeschakeld – 4
automatisch (vertraagde Start) – 2
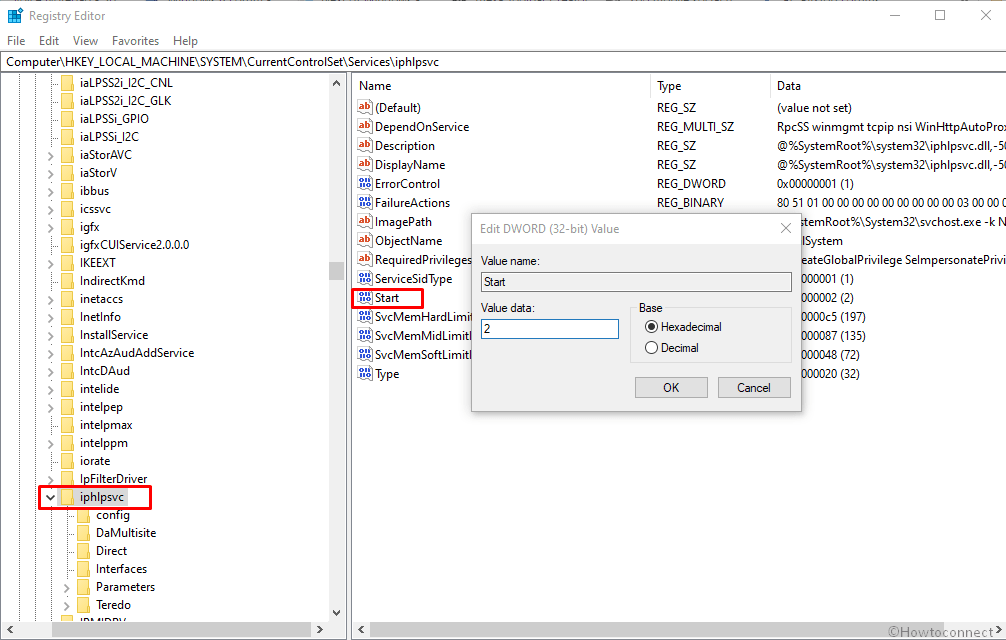
gebruik systeemconfiguratie
laatste manier om IP Helper-Service uit te schakelen is via Systeemconfiguratieconsole. Laten we eens kijken de stappen –
Stap # 1: Druk op” Windows+R ” sneltoets en laat het dialoogvenster Uitvoeren verschijnen.
Stap # 2: typ “msconfig” in het beschikbare tekstvak en druk op Enter.
Stap # 3: als de wizard systeemconfiguratie verschijnt, ga dan naar het tabblad Services.
Stap # 4: Zoek IP Helper uit de beschikbare services en schakel het vakje ernaast uit om hetzelfde uit te schakelen.
Stap # 5: Als u de service ingeschakeld wilt houden, klikt u op het vakje naast IP Helper.
Stap # 6: eenmaal klaar, klik op Toepassen en dan OK knop.
Stap # 7: Om de wijzigingen effectief te maken, Herstart het apparaat.
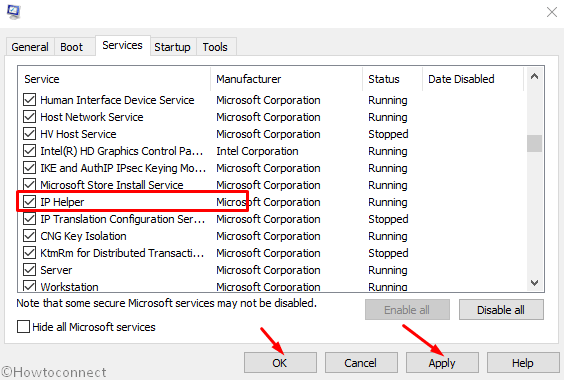
dat is alles!!