iphlpsvc aka IP Helper Service to wstępnie zainstalowany program firmy Microsoft, który pojawia się automatycznie w systemie Windows 10. Głównie pozwala to na łączność tunelową przez 6to4, ISATAP, Port Proxy i Teredo, a także IP-HTTPS. Pomaga również odzyskać i zmodyfikować ustawienia konfiguracji sieci komputera lokalnego. W tym celu tworzy łączność tunelową dzięki technologiom przejścia IPv6. iphlpsvc działa również jako Powiadamiacz, który ciągle powiadamia o zmianach konfiguracji sieci komputera lokalnego. Po wyłączeniu usługi zatrzymana zostanie również rozszerzona łączność zależna.
wiele usług, które są obecne na komputerze, z którego prawie nie korzystasz. IP Helper lub iphlpsvc jest jednym z tych typów. Ta usługa umieszczona w systemie dla osób, które mogą ich potrzebować, ale wyłączenie tego samego nie wpłynie na system, chyba że uruchomisz zdalną bazę danych lub potrzebujesz łączności tunelowej. Wręcz przeciwnie, często okazuje się skuteczny, ponieważ iphlpsvc zużywa dużo pamięci pomiędzy wszystkimi innymi zasobami.
sposoby wyłączenia lub włączenia usługi pomocniczej IP w systemie Windows 10
Oto Jak wyłączyć lub włączyć usługę pomocniczą IP w systemie Windows 10 –
w tym samym celu można użyć konsoli usług lub wiersza polecenia lub edytora rejestru lub konfiguracji systemu. Omówimy je wszystkie jeden po drugim.
używanie konsoli usług
najwygodniejszym sposobem wyłączenia lub włączenia usługi pomocniczej IP jest użycie konsoli usług. Oto jak postępować –
Krok 1: Kliknij pasek wyszukiwania systemu Windows i wpisz usługi.msc w polu tekstowym. Naciśnij Enter.
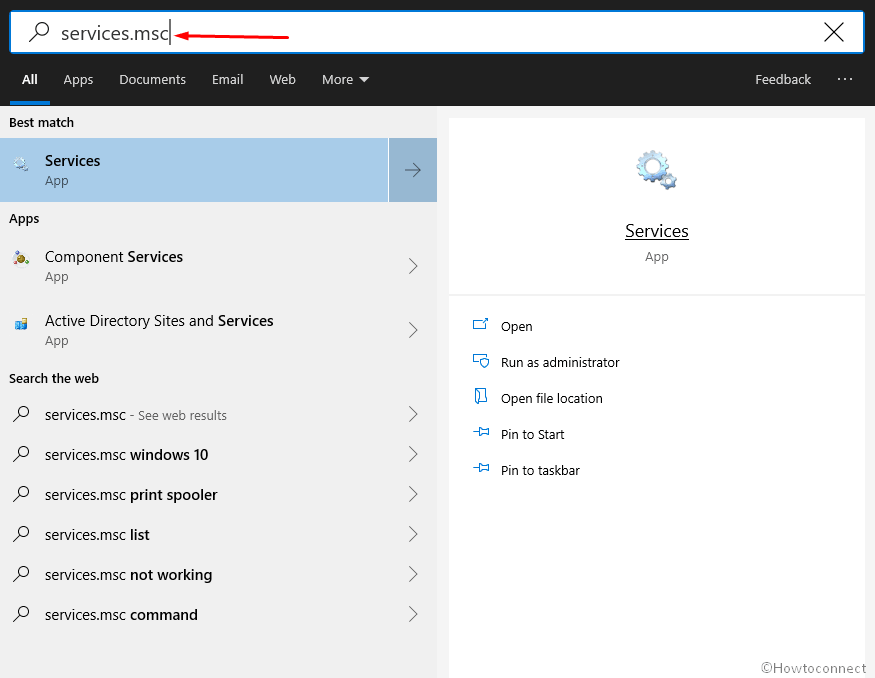
Krok 3: na stronie uruchomionej znajdź pomocnika IP znajdującego się w kolumnie Nazwa ostatecznie kliknij dwukrotnie to samo.
Krok 4: właściwości tej samej usługi będą domyślnie wyświetlane z zakładką ogólne. Kliknij rozwijane menu obok opcji Typ uruchamiania i wybierz opcję Automatyczny.
Krok 5: Teraz wybierz przycisk Start, aby włączyć usługę pomocnika IP w systemie Windows 10.
Krok 6: aby wyłączyć iphlpsvc, po prostu naciśnij przycisk Stop.
Krok-7: Na koniec kliknij Zastosuj, a następnie naciśnij przycisk OK, aby zapisać zmiany.
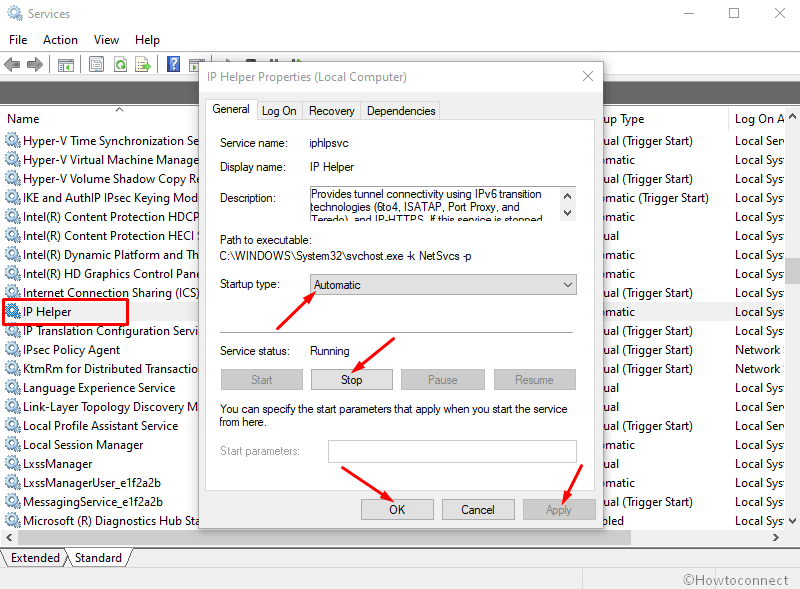
za pomocą wiersza polecenia
wykonaj poniższe kroki, aby wyłączyć lub włączyć usługę pomocniczą IP w systemie Windows 10 za pomocą wiersza polecenia–
- kliknij prawym przyciskiem myszy ikonę Start i wybierz Uruchom z menu Win + X.
- wpisz cmd.exe w pustym polu tekstowym i naciśnij Ctrl + shift + Enter skróty klawiaturowe całkowicie, aby uruchomić podwyższony Wiersz polecenia.
- Jeśli pojawi się monit UAC, kliknij tak, aby wyrazić zgodę z twojej strony.
- wpisz następujące polecenie i naciśnij Enter, aby wykonać–
net start iphlpsvc
spowoduje to natychmiastowe włączenie usługi IP Helper, ale jeśli się nie uruchomi, oznacza to, że typ uruchamiania tej usługi jest nadal wyłączony.
- aby zmienić typ uruchamiania, musisz wykonać preferowane polecenie w podwyższonym wierszu polecenia–
Automatyczny–
REG add "HKLM\SYSTEM\CurrentControlSet\services\iphlpsvc" /v Start /t REG_DWORD /d 2 /f
Podręcznik–
REG add "HKLM\SYSTEM\CurrentControlSet\services\iphlpsvc" /v Start /t REG_DWORD /d 3 /f
niepełnosprawni–
REG add "HKLM\SYSTEM\CurrentControlSet\services\iphlpsvc" /v Start /t REG_DWORD /d 4 /f
Automatyczny (Opóźniony Start) –
REG add "HKLM\SYSTEM\CurrentControlSet\services\iphlpsvc" /v Start /t REG_DWORD /d 2 /f
- jeśli chcesz wyłączyć usługę pomocniczą IP, uruchom poniższe polecenie–
net stop iphlpsvc
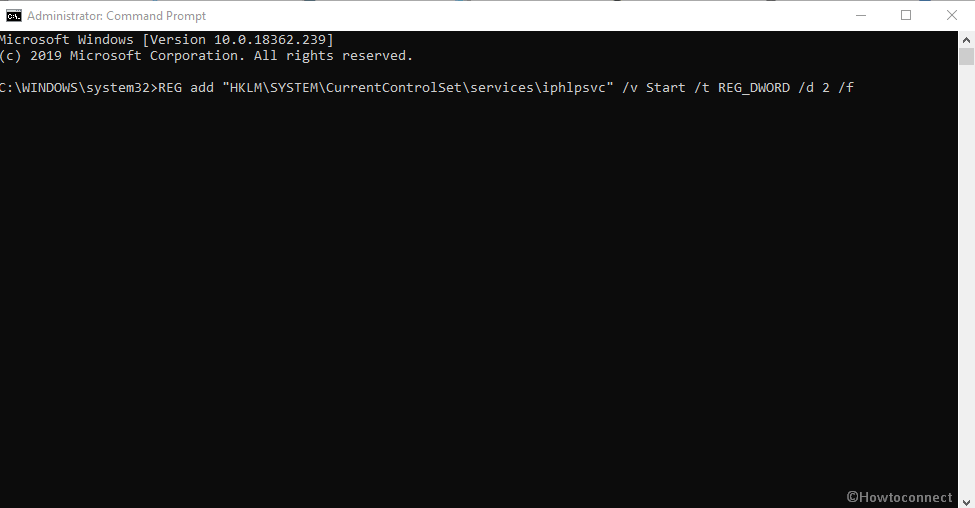
Włącz usługę pomocniczą IP za pomocą Edytora rejestru
modyfikowanie klucza rejestru nie jest trudne, ale nieprawidłowe działanie może spowodować poważne problemy. Dlatego zalecamy, aby zrobić to na własne ryzyko. Oto procedura–
- kliknij wyszukiwanie na pasku zadań i wpisz regedit w obszarze tekstowym.
- gdy wynik pojawi się w widoku, naciśnij opcję Edytor rejestru.
- UAC pojawi się, kliknij tak, aby kontynuować.
- gdy na ekranie pojawi się strona edytora rejestru, przejdź do następującej ścieżki–
HKEY_LOCAL_MACHINE\SYSTEM\CurrentControlSet\Services\iphlpsvc
później przejdź do prawego panelu. Kliknij prawym przyciskiem myszy opcję Start i wybierz Modyfikuj z menu kontekstowego.
w polu Dane wartości wpisz preferowaną wartość, a następnie kliknij przycisk OK.
Automatyczny – 2
Ręczny – 3
wyłączony – 4
Automatyczny (Opóźniony Start) – 2
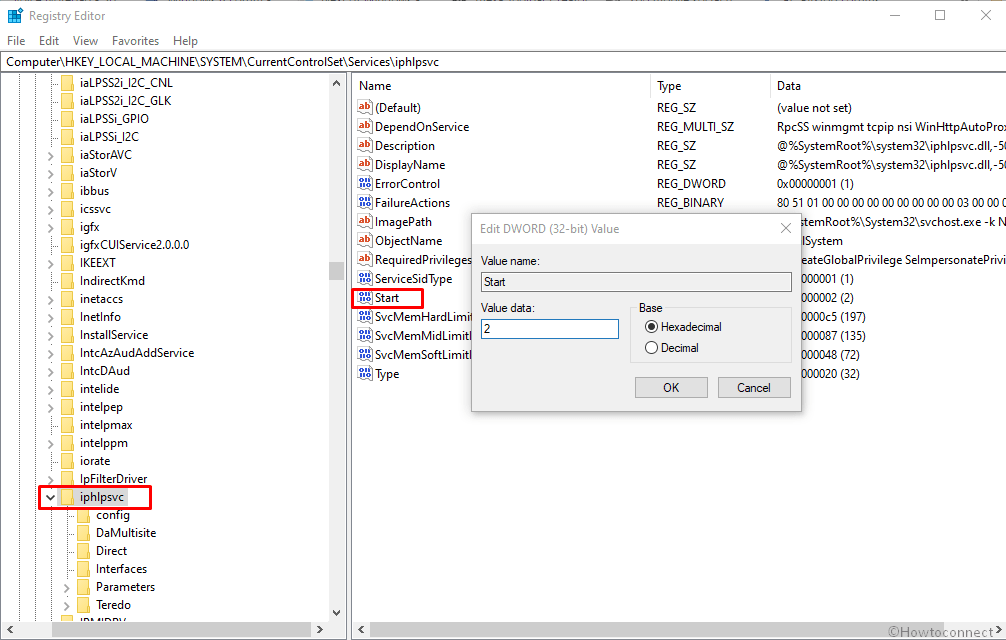
użyj konfiguracji systemu
ostatni sposób na wyłączenie lub włączenie usługi pomocniczej IP jest przez konsolę konfiguracji systemu. Zobaczmy kroki –
Krok#1: Naciśnij klawisz skrótu „Windows + R”i pozwól, aby okno dialogowe Uruchom pojawiło się.
Krok#2: wpisz „msconfig” w dostępnym polu tekstowym i naciśnij Enter.
Krok # 3: gdy kreator konfiguracji systemu pojawi się na wyświetlaczu, przejdź do zakładki usługi.
Krok # 4: Zlokalizuj pomocnika IP z dostępnych usług i odznacz pole znajdujące się obok niego, aby wyłączyć to samo.
Krok#5: jeśli chcesz, aby usługa była włączona, po prostu kliknij zaznacz pole znajdujące się obok pomocnika IP.
Krok # 6:po zakończeniu kliknij Zastosuj, a następnie OK przycisk.
Krok # 7: Aby zmiany były skuteczne, Uruchom ponownie urządzenie.
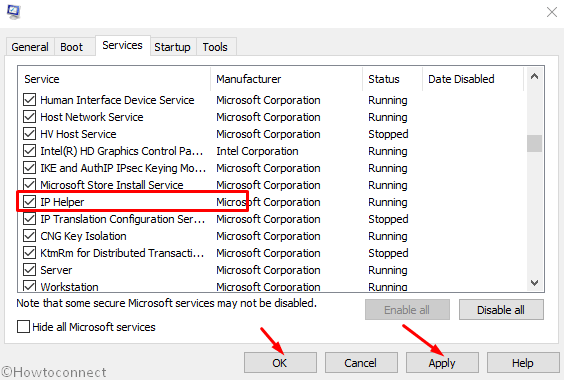
to wszystko!!